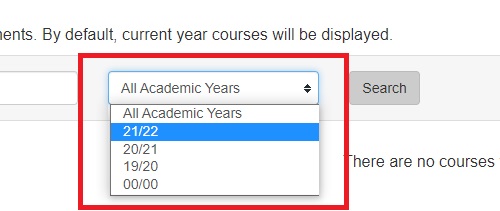This tool will allow you to update and manage your course in Moodle using various options available to you.
You should never attempt to enrol students on your course whose enrolments should be coming from SITS. If you have issues with student enrolments, please contact your college’s Registry teams.
In this guide:
Enrol User
To enrol a user:
- Under Enrolment in the navigation bar, select Enrol/ unenrol user.
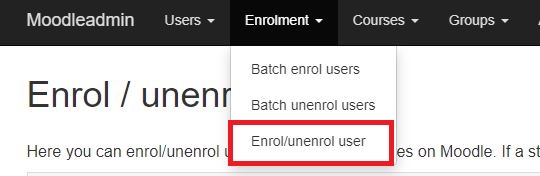
- Enter the Course ID or Title and select the Academic Year.
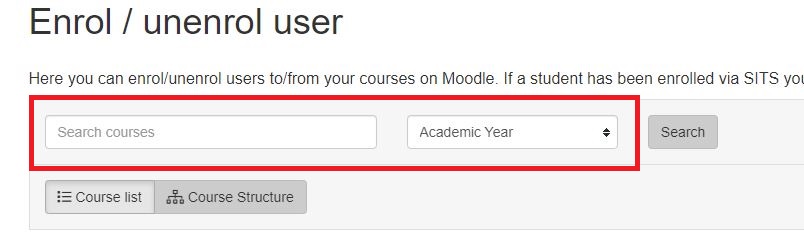
- Select the Action icon next to the course.
- Select Enrol Users.
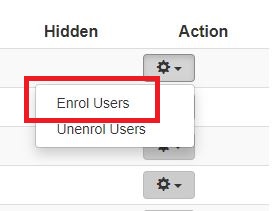
- Select the correct user role if it is different from the default option. The Default option Staff/Student will enrol staff members as staff and students as students.
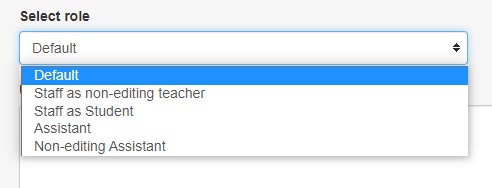
- Check All courses in structure if required.
- Add the usernames or IDs.
- Select the Submit button.
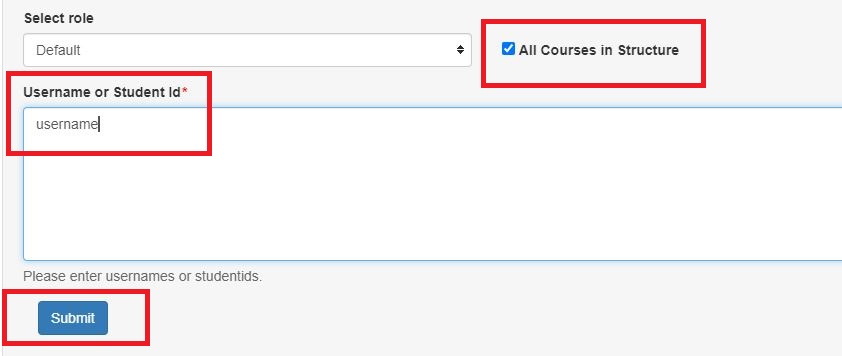
- A message displaying Enrolment successful should appear.
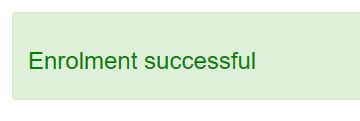
Note: if a banner appears suggesting that the user cannot be enrolled and then lists courses underneath, this means that the user is already enrolled on those courses.

Delete User/Self Enrolment
You can unenrol some users from a course through the Moodle Admin Tool.
You cannot unenrol students that have been added via SITS. If they have been added via SITS, contact your local Registry team.
To unenrol a user:
- Under Enrolment in the navigation bar, select Enrol/unenrol user.
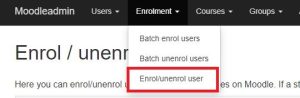
- Enter the Course ID or Title and select the Academic Year.
- Select search.
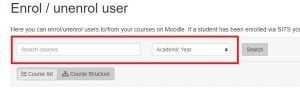
- Next to the course, select Action icon and select Unenrol Users.
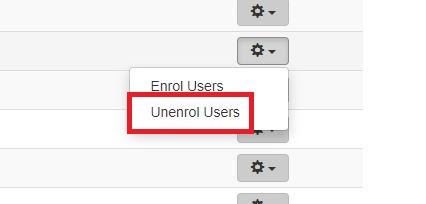
- Enter the username and select teacher or student to search for a user. Select the check box next to the user(s) you want to unenroll.
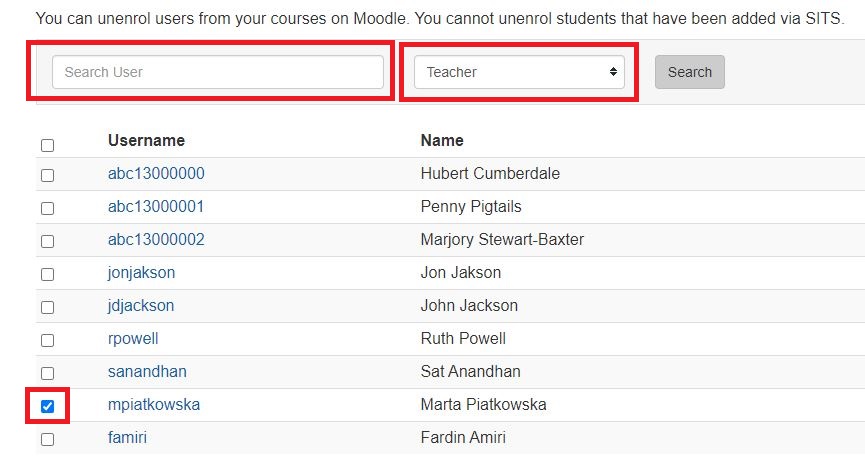
- Select the unenrol button.
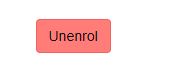
- An alert message will display confirming you want to delete the enrolments. Select OK to proceed or Cancel to return to the selection window.
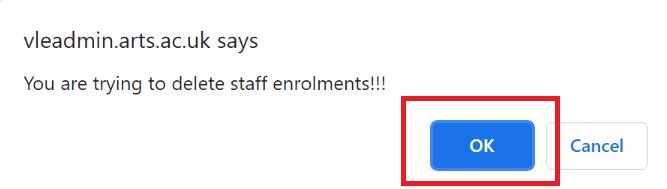
Request temporary user
You do not need to request a new user if the user already has a UAL account. Use this to request a temporary, external user only.
To request temporary user:
- Under Users in the Admin bar, select Request temporary user.
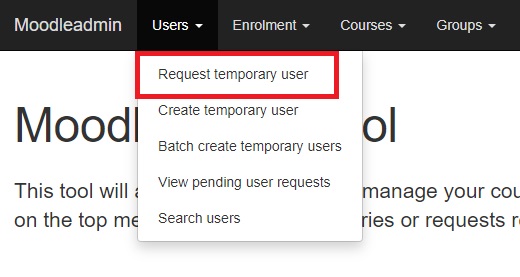
- Fill in all the required information and select Submit.
Search User Enrolment
You may want to check a user’s enrolments.
- Select Search Users under Users.
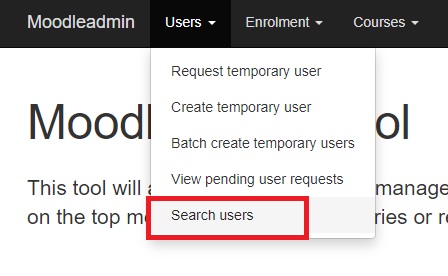
- Enter the UAL username, student ID, email address or part of the name of the user you want to find and select Search.

- Select Enrolment
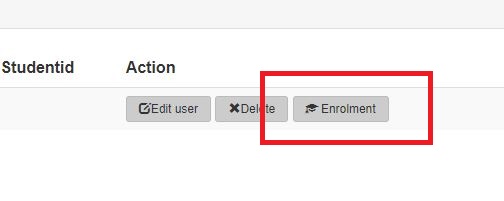
- Select the academic year.
- Select Search to display that year’s enrolments.