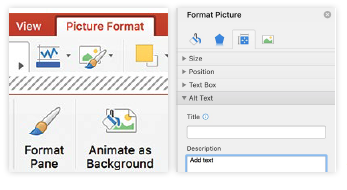In this guide:
Add Alternative Description for Image Files
Images can be a great way to engage your learners with different modes of learning, and can help communicate complex ideas to students. Alternative descriptions explain the content of an image that is crucial for their learning. For all students, text descriptions can provide deeper context to aid their comprehension.
Scenario: You add an image file to your course for students
If your image lacks a text description, the Ally indicator will appear “red” with a percentage number between 0-33%. Selecting the indicator reveals that the file is only 25% accessible, because it lacks an alternative description.
Select the What this means button for an explanation, and How to write a good description for some quick tips.
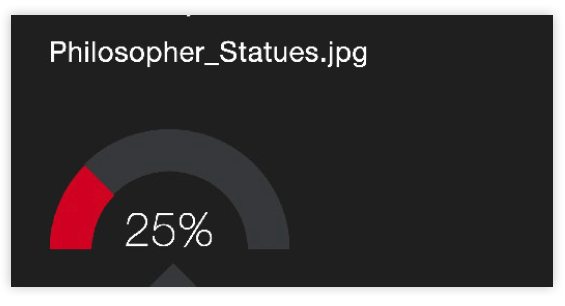
When you’re ready, add your alternative description to the text field in the Ally feedback window. You can also edit existing text in the box.
Make sure your description is more than just the title of the file, or Ally will report an accessibility error. Describe the image and what’s important, and mention any text in the image to improve your score.
When you’re done, select Add.
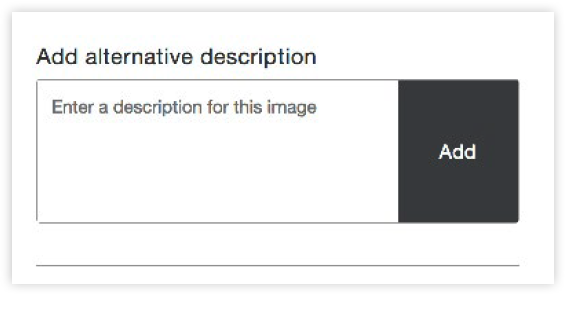
If your image is only for visual effect and does not contain information relevant to the learning content, you can also Indicate the image is decorative. This means no alternative description is necessary, and your accessibility score will improve. This helps assure students of the purpose of those files.
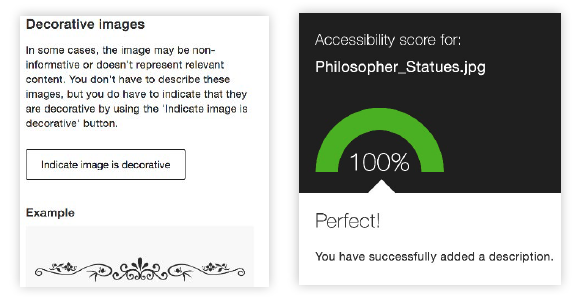
Add Descriptions to Power Point Images
Sharing presentation slides with students can provide them useful review and study materials. Many presentations include images, and it is important that the images contain an alternative description. This helps in both labelling document images and supports students with visual impairments.
Scenario: Your favourite presentation has an orange indicator
When you select the orange indicator (34-66%), usually with a number next to your Power Point file, the Ally instructor feedback informs you that the presentation has images missing descriptions. You’ll need to fix this issue in Power Point, and upload a new file to Ally when you’re ready.
Use the in-browser document preview to the left of the feedback to learn which images are missing descriptions. Ally will give you advice on how to write effective alternative descriptions.
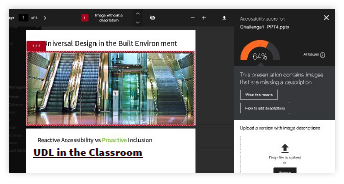
You can download the file from your course to work on it if you don’t already have it on your computer.
Updating your PowerPoint
Open the file in Power Point to add your alt descriptions.
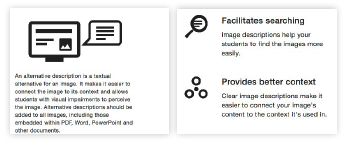
In Power Point, you can add alternative descriptions to an image:
- Select the Image.
- Choose the “Picture Format” tab and locate the “Format Pane” button.
- Select “Size and Properties” tab, and then alt text from the drop-down.
- Add your text in the description field, don’t worry about title. Save your file.
Back in your course, select the Ally indicator for PPT file, and upload your new saved file into the upload area.