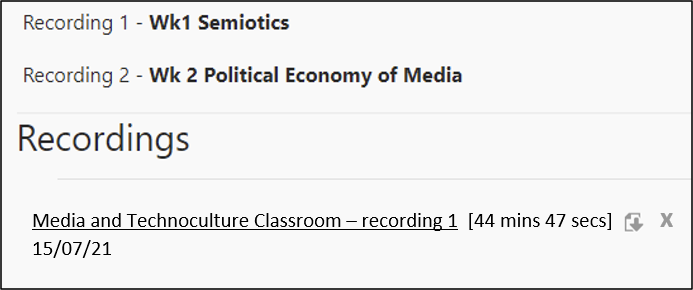In this guide:
- Access Collaborate Ultra
- Start and stop recording
- Find and view a recording
- Download a recording
- Share a recording
- Accessible recordings with auto-captions
For advice and policies about producing effective educational videos, go to Creating educational video.
Access Collaborate Ultra
Open your Collaborate room through the Join Session button in Moodle.
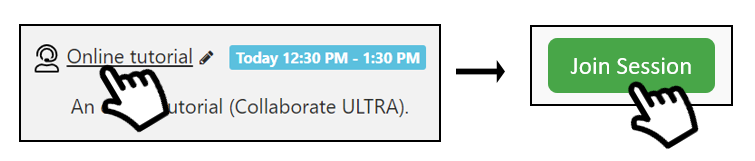
Start and stop recording
Open the Session menu and select Start Recording.
To stop your recording, return to the Session Menu and select Stop Recording. If you stop and restart the recording several times during a session, there will be separate video files for each time you start and stopped.
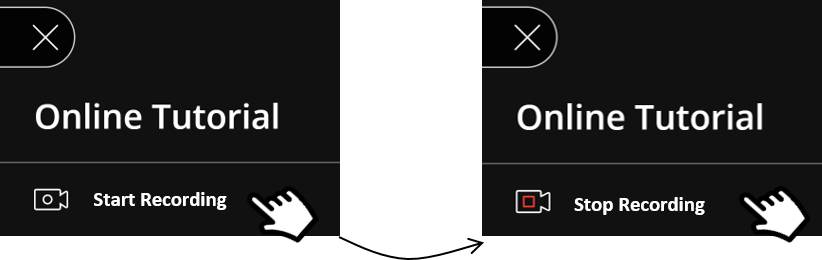
Live Class Recording
Notify your attendees first and explain that messages in chat channels will also be recorded.
Find and view a recording
Collaborate recordings are located in the Collaborate activity on Moodle. Recorded sessions are listed numerically with the title of the Collaborate activity, for example: Histories in Context Classroom – recording 1.
Recordings cannot be renamed on Moodle. If you upload the video to Panopto, you can change the name there.
Students and staff can view a recording by selecting its title. This will open a new tab in your browser where you can watch the session and review chat messages.
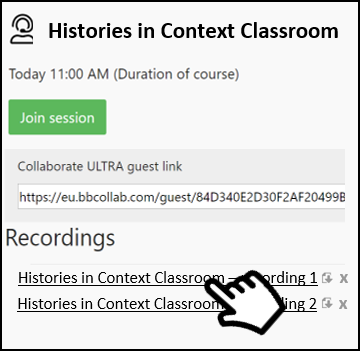
Messages in the chat are time stamped making it easy return to the precise moment in the video when they were posted. This is particularly useful if you or your students would like to revisit an answer to a question shared in chat.
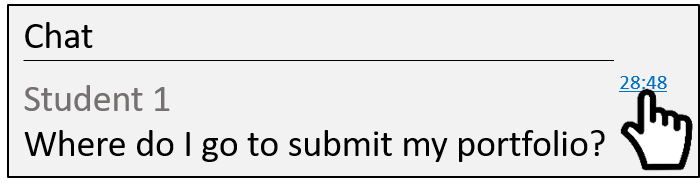
If your recording is longer than 20 minutes, consider downloading it from Collaborate and uploading it to Panopto where you can use the Table of Contents (Video) feature to segment the video into sections. Visit Creating educational video for more resources for creating educational videos.
Download a recording
To download a recording, you can either:
- select the download icon next to the recording title or
- open the recording, select the session menu then select download recording.
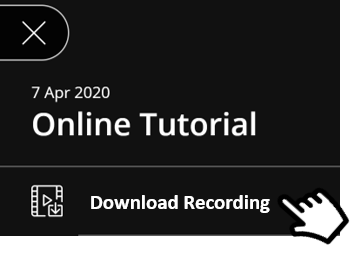
Share a recording
Recordings can be accessed and shared in two ways:
- Return to the ‘join session’ page of the Collaborate activity where the recording was made and select the relevant recording number.
- Open the recording and quickly copy the URL from the search bar in your browser BEFORE the video finishes loading.
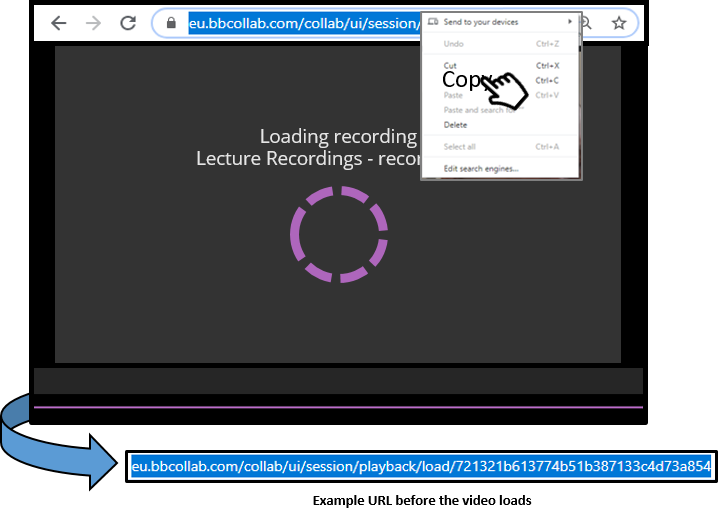
Paste the recording somewhere you can edit it, in a Word document for example. Cut the ?AuthToken and everything that follows it. The remaining URL can now be shared with others.
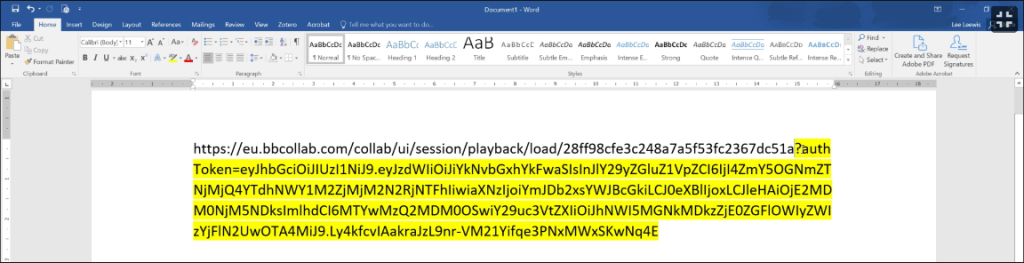
To share the recording, consider posting the URL in an announcement or adding it as a Moodle link to that week’s topic area.
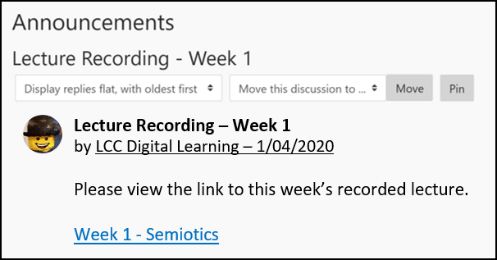
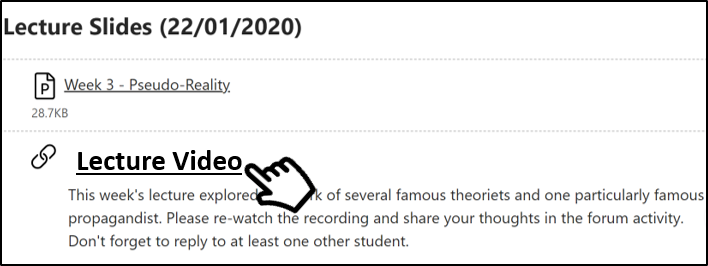
Alternatively, you can keep an index of each recording in the description of your Collaborate room.