This is an archived guide
For up to date guidance view the guides below
In this guide:
Pages
Pages are for non-chronological, hierarchical content like “About” or “Contact”. Pages are often used to present information that is always relevant. You can use Pages to organize and manage the structure of your website content.
To add new pages.
- From the Navigation menu, select Pages.
- Select Add New to create a new page.
- Add a page title and the content you want to share.
- Use the editing toolbar to:
- Check your page’s status (draft or published) or visibility (public or private).
- Add a custom permalink – the last part of the URL.
- Add a Featured image. This image will appear at the top of the page and will be the one that is displayed in visual links when shared on other platforms like Twitter.
- Select Save draft to save your page without publishing it live.
- Select Preview to preview the page on your blog.
- Select Publish to make the page live.
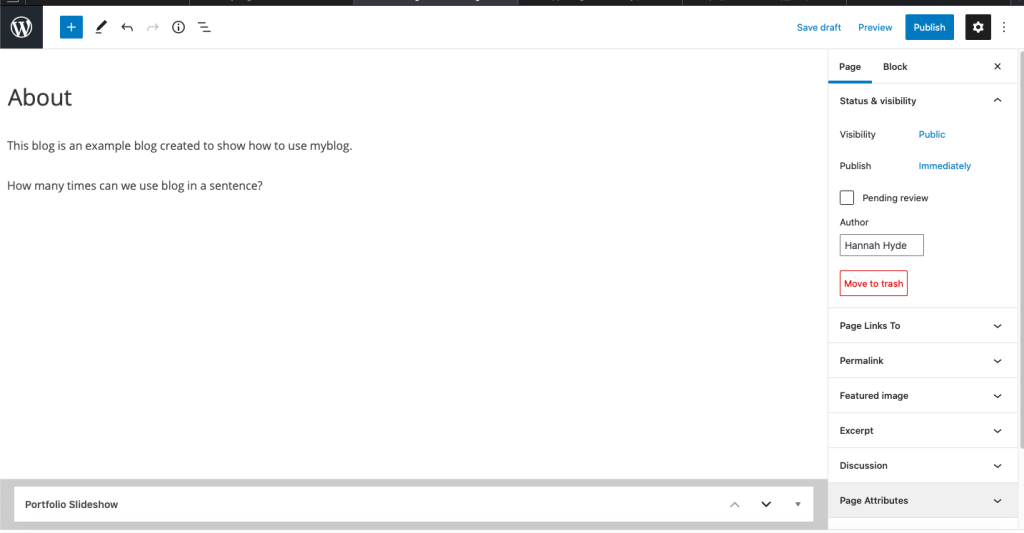
To view existing pages:
- From the Navigation menu, select Pages.
- Select All Pages to access all pages you have created.
- You can do bulk actions like Edit or Delete pages
- Under each page title you can also choose to Quick Edit if you need to change the title, slug (the last part of the URL), date, author or make is password protected.
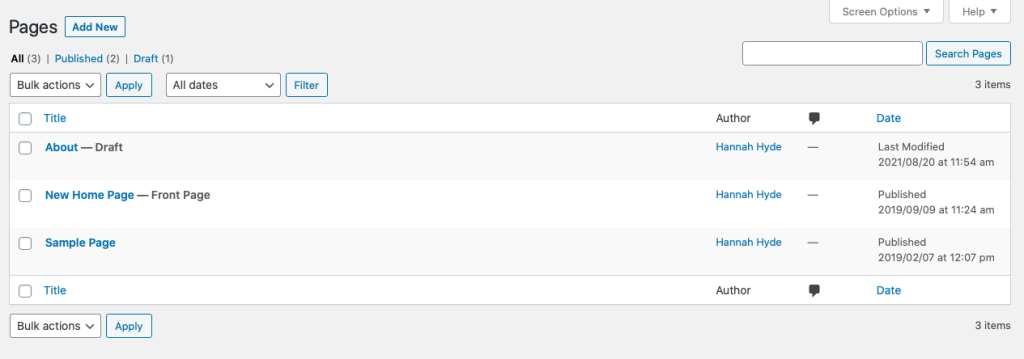
Posts
By default, posts appear in reverse chronological order (newest at the top) on your blog’s home page. Posts are used as regular blog entries to feature content that is more dynamic like personal reflections, critical analysis
Add a new post
The process of adding a new post is similar to adding a page.
- From the Navigation menu, select Posts.
- Select Add New.
- Add a post title and the content you want to share.
- Use the editing toolbar to make additional changes (as exampled in the next section).
- Select Save draft to save your post without publishing it live.
- Select Preview to preview the post on your blog.
- Select Publish to make the post live.
Edit a post
- Add block: create each blog entry by adding separate blocks, such as headings, paragraphs, lists, images and other media, widgets and more.
- Undo & Redo: undo or restore an action
- Details: view information such as Word Count and number of Headings, Paragraphs and Blocks used
- Outline: view an outline of your blog post headings
- Settings: opens and closes the editing toolbar
- Editing Post toolbar:
- Status and visibility: Check if your post is a draft or published and if it’s public or private. Post Formats choose how your theme will display a specific post.
- Permalink: Add a custom permalink which will change the last part of the URL.
- Categories: Select the topics the post is relevant to.
- Tags: Enter the keywords relevant to your blog.
- Featured image: this image will appear at the top of the blog post and will be the one that is displayed in visual links when shared on other platforms like Twitter.
- Block toolbar: displays information about the block you’ve selected
- Options: customise your editing window and tools used
Featured images
The recommended size for featured images is 1200 pixels wide by 628 pixels high.
Categories
Each post on your blog may be filed under one or more Categories. This aids in navigation and allows posts to be grouped with others of similar content. The default category is “Uncategorised” until you update it.
Visitors can browse specific categories to see all posts in the category.
Add a new category
While editing a post, select Add New Category and enter the requested information.
- Name: The name is how it appears on your site.
- Parent: Categories, unlike tags, can have a hierarchy. You might have a Music category, and under that have child categories for Pop and Rock. To create a subcategory, just choose another category from the Parent dropdown.
- Select Add New Category to apply.
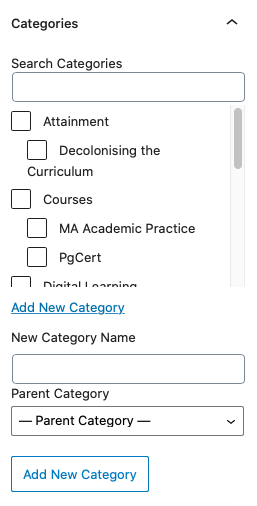
Manage your categories
- Go to the Navigation menu.
- Select Posts.
- Select Categories.
- Add a New Category by entering the requested information.
- In the table listing all the existing categories, you can review the category names, descriptions, slugs (custom links), and how many posts are in that category.
- Under each category’s title, you can
- Select Edit to update all of the category information.
- Select Quick Edit to update just the name or slug.
- Select Delete to delete the category. It will not delete the posts that belong to that category.
- Select View to view all the posts in the category.
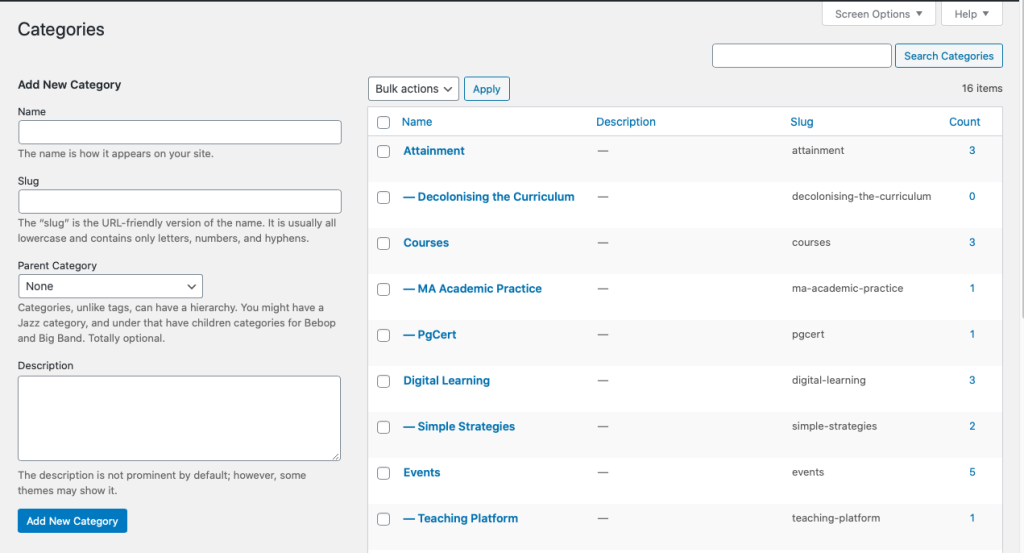
Tags
Tags are keywords that identify important information in your post (names, subjects, etc) that may or may not recur in other posts. Posts with similar tags are linked together when a user selects one of the tags.
Unlike Categories, Tags have no hierarchy so there is no Parent and Child relationship. But like Categories, Tag names must be unique.
If you consider your site like a book, the categories are like the Table of Contents and the tags are like the terms in the index.
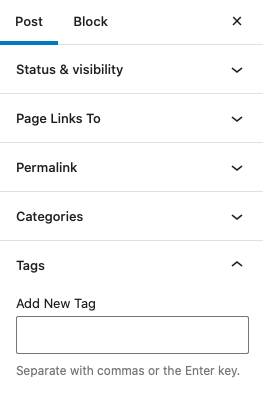
Add tags to a post
- Enter text in the ‘Add New Tag’ field.
- Separate multiple tags with a comma or the Enter key.
