In this guide:
About myblog
myblog allows UAL students and staff to create individual or group blogs. The blogs are open to the web by default but can be made private or password-protected to provide a safe-space for students. Blogs can be used to:
- document the academic journey and promote work and ideas
- support open discourse and a culture of sharing and building ideas
- collaborate on group discussions and projects
Exploring myblog
Visit myblog.arts.ac.uk
Login page
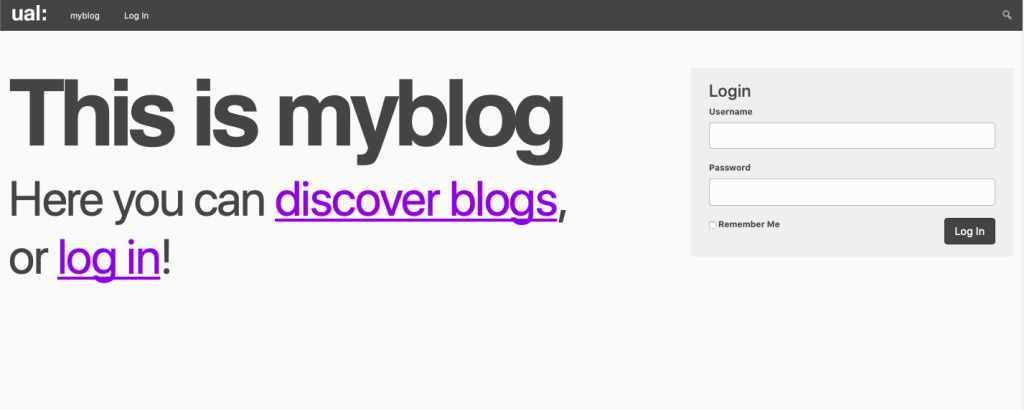
This page allows you to login to myblog or discover blogs, where you can see blogs that are shared publicly by other blog creators.
Login using your standard UAL username and password.
The homepage
After logging in, you’ll be directed to the homepage. You can navigate between 2 menus or choose discover other blogs.
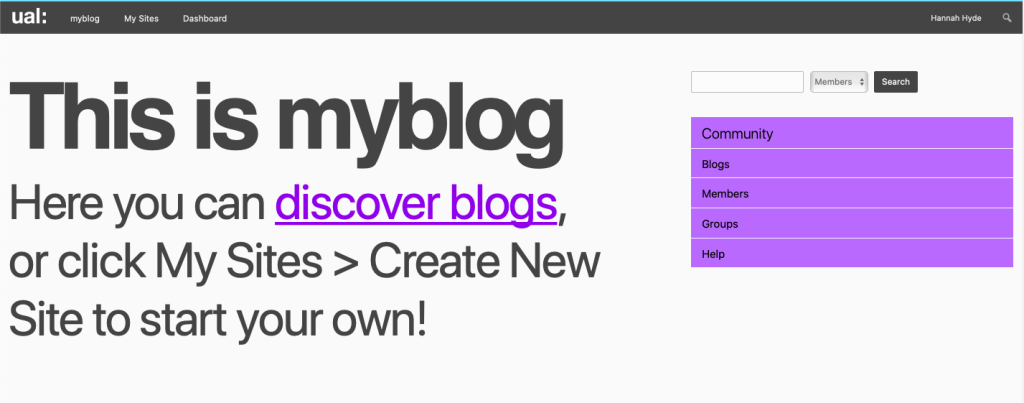
The admin bar presents 3 options:
- myblog – This will take you back to the homepage
- My Sites – This is a dropdown where you can switch between the different sites, or blogs, you have created. You can also choose to create a new site
- Dashboard – Access your site’s dashboard
The Community menu provides 4 options:
- Blogs – a list of all the blogs created within the myblog environment and a tab to display your own blogs
- Members – a list of all the members within the myblog environment
- Groups – a list of all the groups created within the myblog environment and a link for you to create your own group
- Help – links to support guides and online workshops
The Dashboard
The dashboard is the initial administration area of your blog. From the site navigation, select Dashboard to visit at any time.
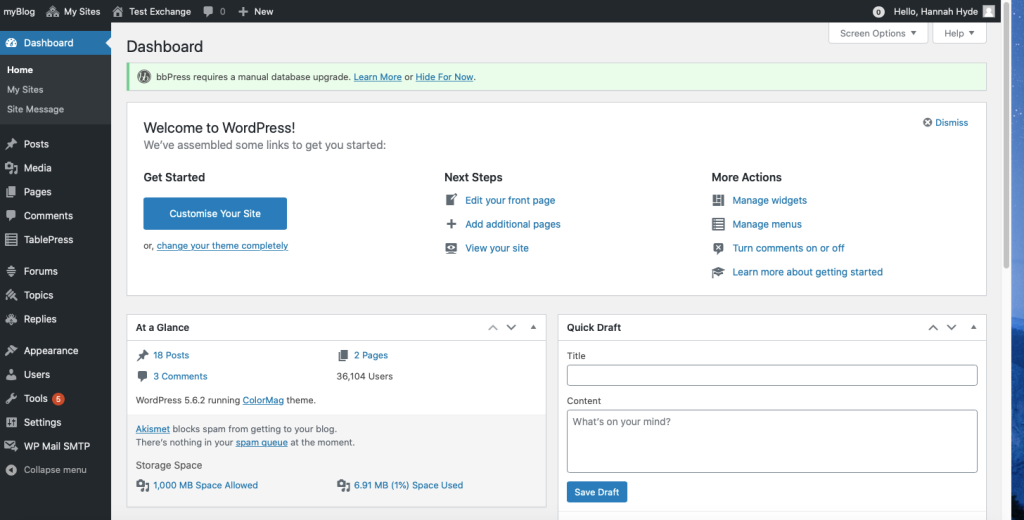
There are 3 methods, you can use to choose how to display and organise your dashboard:
- Screen Options — Use the Screen Options tab to choose which blocks to display.
- Drag and Drop — To rearrange the boxes, drag and drop by clicking on the title bar of the selected block. Release it in the location you want to place the block.
- Box Controls — Click the title bar of the block to expand or collapse it.
On your general dashboard, there will be two blocks:
- Activity — Shows scheduled posts, recently published posts, and the most recent comments. You can also moderate your comments here.
- WordPress News — Shares the latest news from the official WordPress project and the WordPress Planet.
Each blog will also have a dashboard. From there you can review your blog’s content or create a quick draft:
- At a Glance — Displays a summary of the content on your site and your storage space. It also identifies which theme and version of WordPress you are using.
- Quick Draft — Allows you to create a new post and save it as a draft. It also displays links to the 5 most recent draft posts you’ve started.
The navigation menu
The navigation menu provides links to the administration screens. When viewing myblog on a desktop/laptop, this menu is usually on the left side of the screen.
You can minimise this menu to a narrow icon strip by selecting on the Collapse Menu arrow at the bottom of this menu. Hover over a menu item to see more options.
- Dashboard — Select Home to return to the dashboard. Select My Sites to view all the sites you created and the group sites you are part of. You can also set a primary site. Site Messages allows you to post alert messages to display on your site.
- Posts — Access all your draft and published posts.
- Media — Access all the files (PDFs, images, videos) you have uploaded.
- Pages — Access all your pages.
- Comments — Manage comments made on your posts.
- TablePress — Enables you to create and manage tables on your site.
- Forums – Create and edit your site’s discussion forum.
- Topics – Create and edit topics within a forum.
- Replies – Manage or add replies to topics.
- Appearance — Manage your themes and customise your site’s appearance
- Users — Lists all the existing users for your site.
- Tools — Add new functions to your blog, import/export content, delete your blog, log Bad Behaviour, such as spam comments
- Settings — Use this screen to determine some of the basics of your site setup.
The Admin Bar
When viewing myblog on a desktop/laptop, the Admin bar is across the top of the dashboard.

The sections on the Admin bar are as follows:
- myblog: Go to the myblog homepage.
- My Sites: Access a drop down menu which lists all your site’s titles. Access each site’s dashboard, add a new post, manage the comments or visit the site directly.
- ‘Site Title’: Your site’s title will take you to the front end of the site.
- Comments: This speech bubble icon has a number next to it. The number is the amount of new and unread comments on your blog posts.
- + New: A quick way to add a post, a page, new media, a new user or a new table to your site.

- Notifications: This circular icon has a number inside. The number is the amount of new notifications you have.
- Hello, Your Username: This drop down menu gives you more options to edit your account.
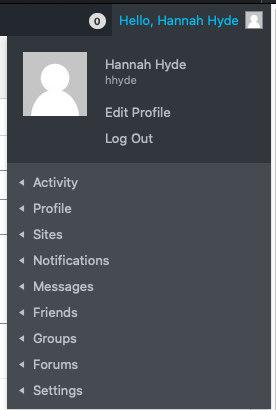
- Activity: View your personal, mentions, favourites or groups activity.
- Profile: Edit your profile including your Name, College, Area of Study and About Me sections. You can also upload a profile photo.
- Sites: lists the blogs that you have created or that you are a member of. You can also create a new site.
- Groups: access the groups that you are part of, view any pending group invitations or create your own group.
- Settings: change your email address and your password, set up email notifications, export your blog, delete your account, visit your profile, access any group invites
Edit your blog’s settings
General Settings
From the navigation menu, select Settings, then General. Here you can update your blog’s basic information including:
- Site title: most themes display the site title at the top of every page and in the title bar of the browser.
- Tagline: some themes will allow you to choose a tagline. This should be a few words on your blog is about.
- Time zone: select a time zone to display the correct publishing date and time of posts.
- Date format: choose the format used to display the date of your posts.
- Time format: choose the format used to display time when you publish a post
- Select Save Changes to save your settings.
