You can update your background colour, font size and font settings. You can also use a spellchecker, dictionary, text to speech, readability and more.
The first function is changing the background colour of Moodle across the whole of the site within your Profile settings and the second function is an accessibility block that is added to a course site that will allow you to change more features.
Changing the background colour across Moodle
- Select your name in the top right hand corner.
- Select Profile
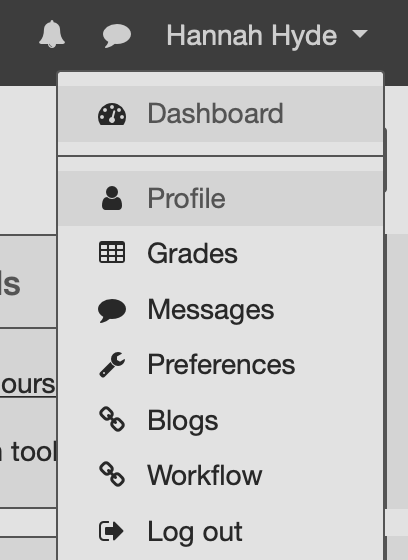
- Select Edit profile from the User details block.

- Open the Accessibility option and select your preferred background colour.
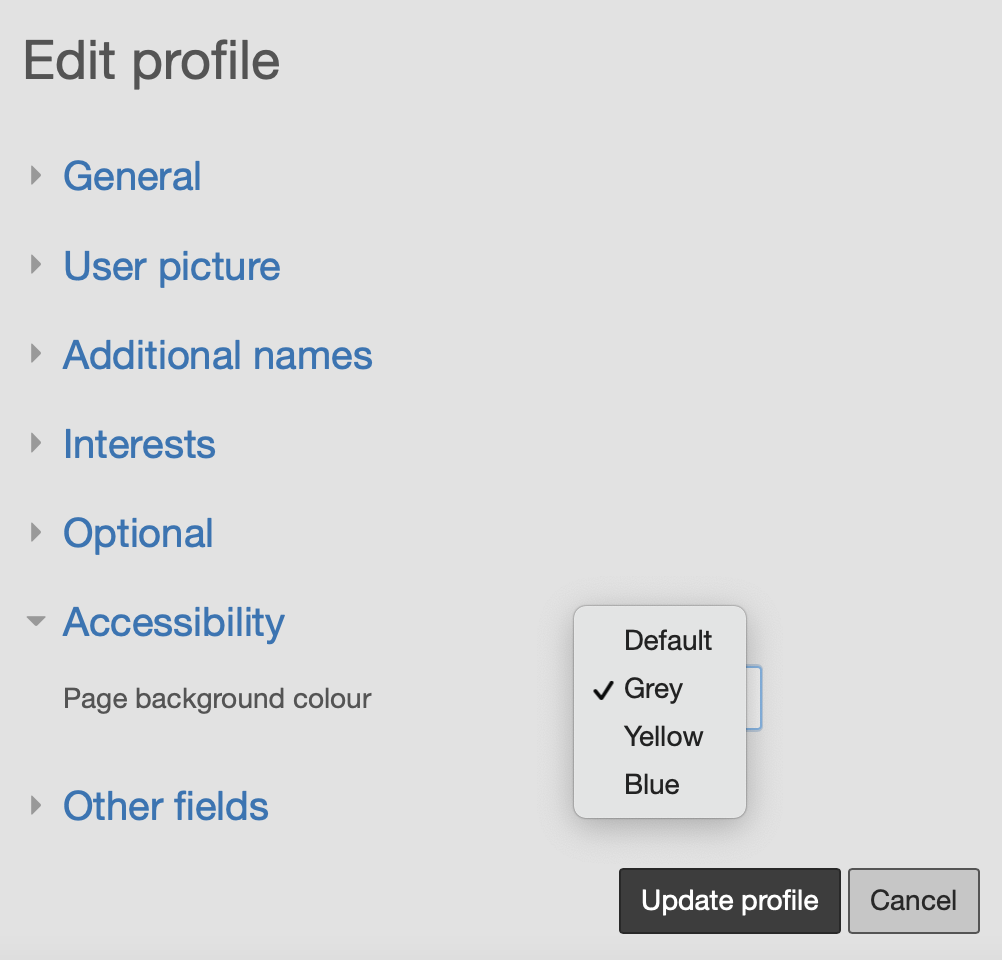
- Select Update profile.
- Moodle will update to the colour you selected.
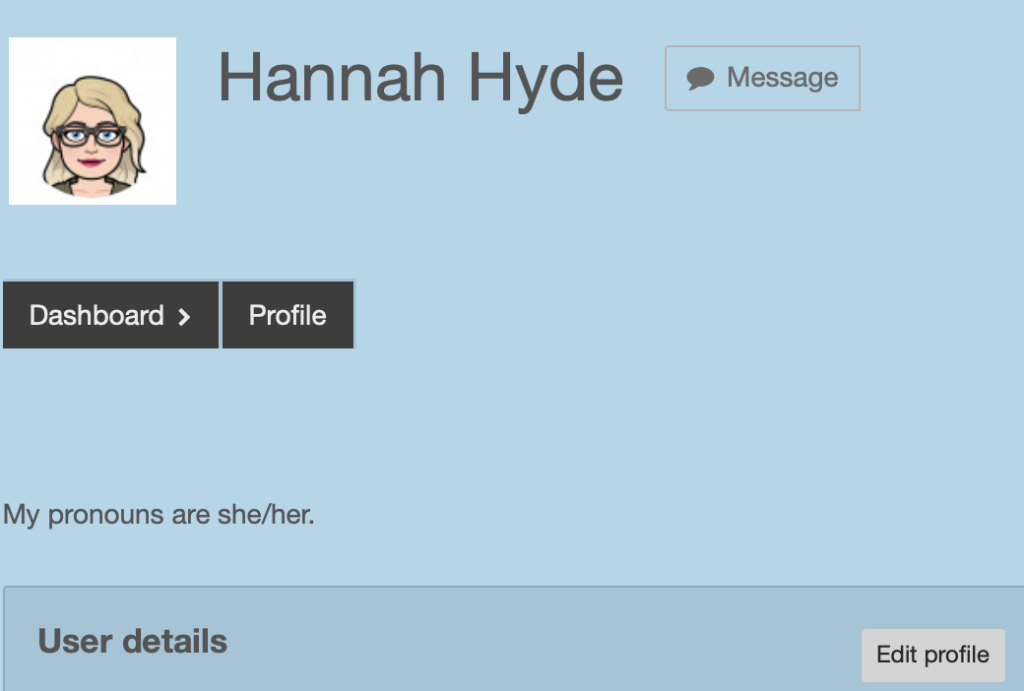
Accessibility Block
The Accessibility block allows you to customise Moodle pages to meet you accessibility requirements.
First, the block will need to be added to the course site by the teacher responsible for setting up the course. Once this has been added you will be able to use the Accessibility block and set up the course to your requirements.
The block’s functionality is split into 2 areas: Native functions, and those functions provided by the ATbar.
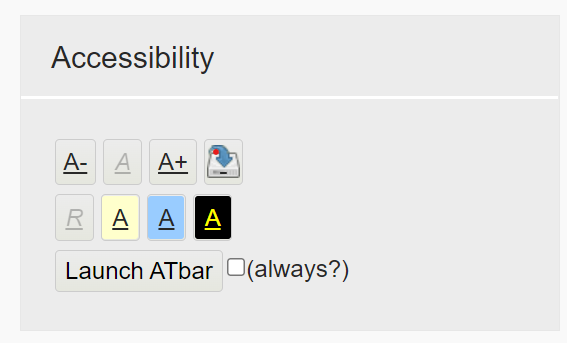
Native Functions
The first 4 buttons control your font size.
- Decrease text size
- Reset text size to the default setting
- Increase text size
- Save setting
The second 4 buttons control the background colour:
- Revert back to default page colour
- Change to yellow
- Change to blue
- Change to black with yellow font
Accessibility Tool Bar (ATbar) Functions
There is a button labelled Launch ATbar and a checkbox labelled (always?)
- Selecting Launch ATbar will launch ATbar, usually at the top of your screen. There are advanced Accessibility functions including a spell checker, Text-To-Speech, Dictionary lookup and word prediction.
- Ticking the (always?) checkbox will cause ATbar to be automatically loaded each time you visit a page containing the Accessibility block.

If you change styles with ATbar, they will not apply to other pages as they do with the native functions, nor are you currently able to save them.
