In this guide:
- Adding Topics
- Adding content blocks
- Moving topics and blocks
- Using the block drawer
- Changing content visibility
- Course formatting options
To get started with editing a course page, click the Edit mode toggle in the top right corner of your Moodle page.
Switching Edit mode on allows you to add new course content, and move and edit existing content within your course page.
Switch Edit mode off to return to your regular view.
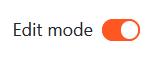
Adding Topics
To add a new topic to your course page:
- Scroll to the bottom of any existing topic
- Click Add topic.
- The new topic will appear immediately below the previous section.
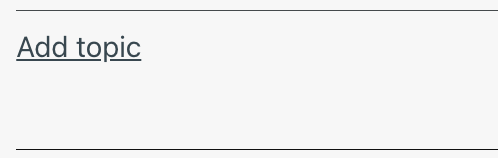
Grid format
If your page uses a Grid course format, topics can be added through the course settings:
- Click Open course menu
- Select Settings
- Scroll to Course format.
- Select the number of sections in the dropdown menu
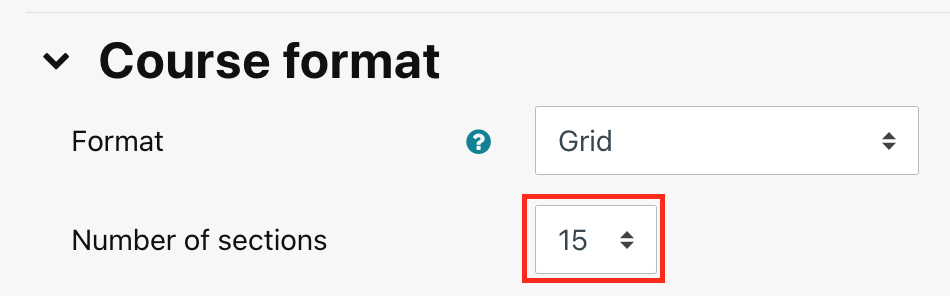
Flexible sections format
Flexible sections course format allows for nested sections (topics). These can added within existing sections by clicking the edit button.
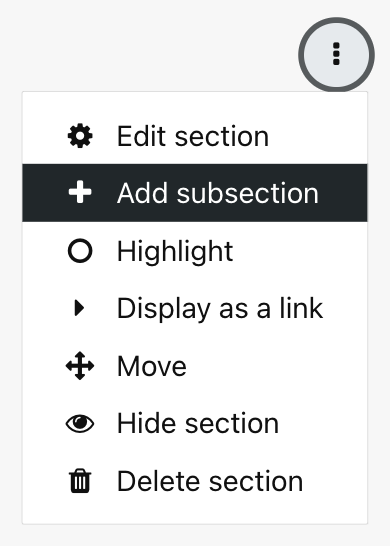
Adding content blocks
To add a new content block to your page:
- Scroll to the bottom of any topic
- Select Add an activity or resource
- Select the activity or resource you’d like to add in the pop-out menu (Click the information button for more details about each option)
- Complete the relevant fields to update your new activity or resource
- Click Save and return to course
- The new content block will appear at the bottom of the topic to which it was added.
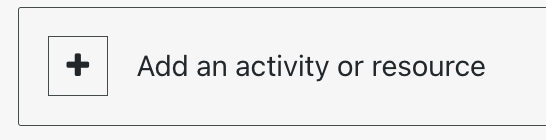
Moving topics and blocks
Topics
Topics can be easily moved around within a course page. To move a topic:
- Move your mouse over the topic header, a small move pointer will appear
- Click inside the topic header and drag the topic to its new location
Topics can also be moved using the in-course menu. This is a great option for courses with lots of content. To do so:
- Open the in-course menu from the left-hand side of the Moodle page
- Click the topic header of the topic you’d like to move (topics can be collapsed for ease of use)
- Drag the topic to its new location
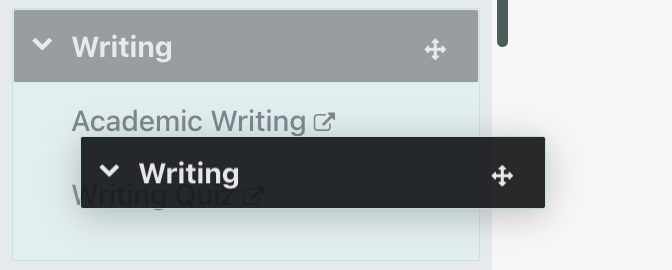
Finally, topics can be moved using the edit option on any topic block.
- Click Edit in the topic you’d like to move
- Click Move
- Choose the new location in the pop-out menu
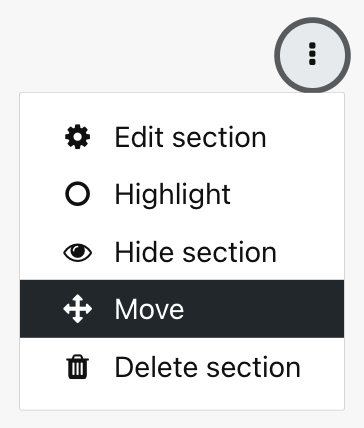
Blocks
Content blocks can also be moved around Moodle course pages. To move a block:
- Click the block you’d like to move
- Drag the block to its new location
Blocks can also be moved using the edit option for the block. This is a good option if your course has lots of content.
- First select the Edit option in the block
- Click Move
- Choose the new location in the pop-out menu
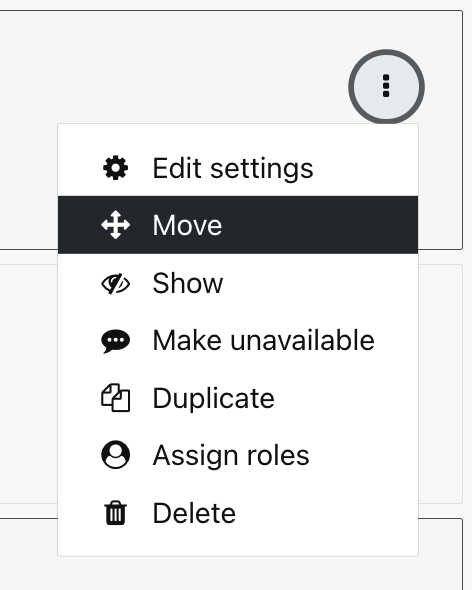
Using the block drawer
The block draw can be opened or closed from the right-hand side of any Moodle course page. The draw is specific to each Moodle course, any changes made will stay within the course in which they’re made.
Switch on Edit mode to begin making changes to your block draw.
Blocks can be added using the Add block button at the top of the block drawer.

Blocks can be moved using the move option in each block’s header.
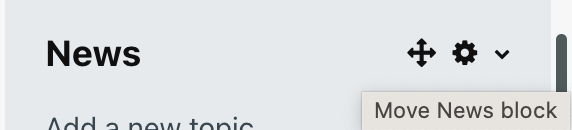
Blocks can be managed using the Actions menu in the block’s header too. Here you can delete a block, and change its settings or permissions.
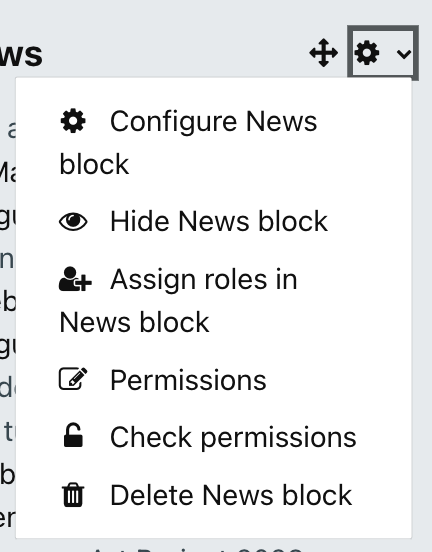
Changing content visibility
Topics, activities and resources can be hidden from students. To hide content:
- Click the Edit icon in the corner of the relevant block or topic
- Select Hide
- Once hidden, content will no longer be visible to students.
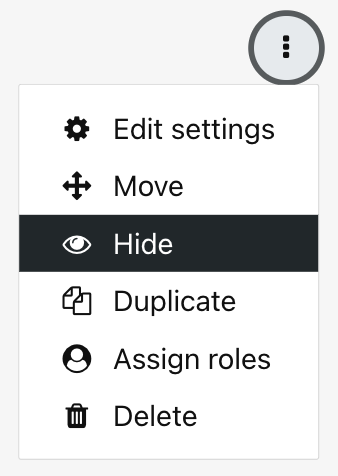
Hidden content can be made visible again by clicking the Edit icon, then selecting Show
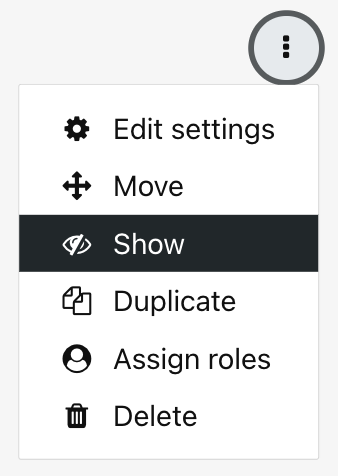
Make Available
Content can also be set as Available but not shown on course page. This setting prevents content blocks from appearing within the course page, but still allows access through a link. This option is helpful for managing content for customised course designs.
- First, check that your content is hidden: Click Edit, then Hide if it’s still visible.
- Next, click Edit, then Make Available.
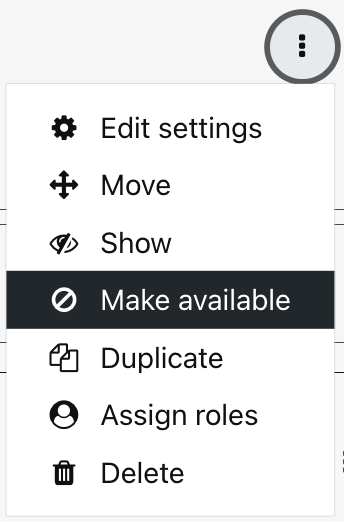
- To hide fully again, click Edit, then select Make Unavailable
Course formatting options
Course formatting sets the basic layout of your course. There are a number of preset options in Moodle for course formatting.
- To access course formatting options, click Open course menu, then Settings.
- On the Settings page, scroll down to the Course Format tab.
- Select from available formats in the Format dropdown menu
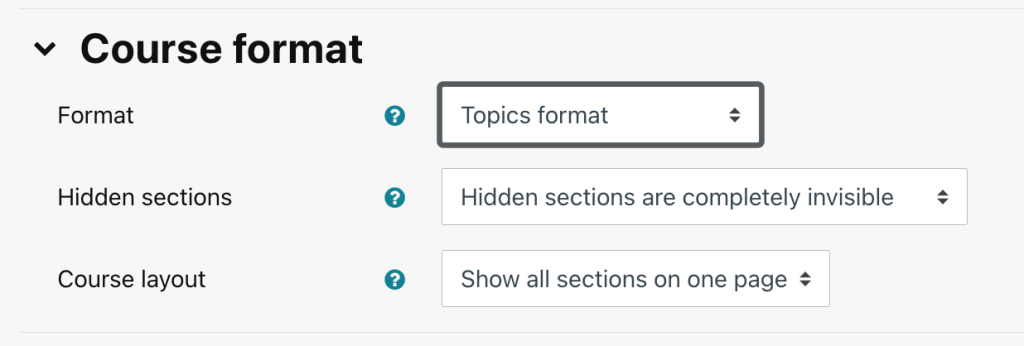
Once selected, a number of format specific options will appear. For more detailed guidance on each of the course formats view our additional guides:
- Flexible sections
- Grid format
- Collapsed topics
- Topics format
- Weekly format
- Tile format (available soon)
