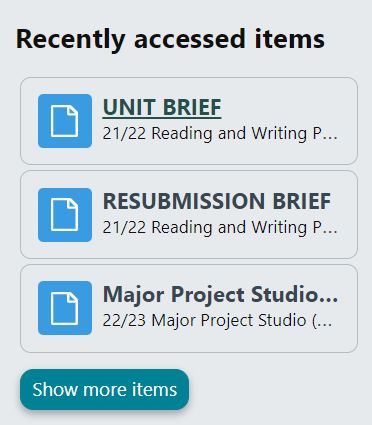Dashboard Navigation
Once you have successfully logged into Moodle you will be presented with your Dashboard. This page is split into 3 sections.
- Main menu

2. Main content
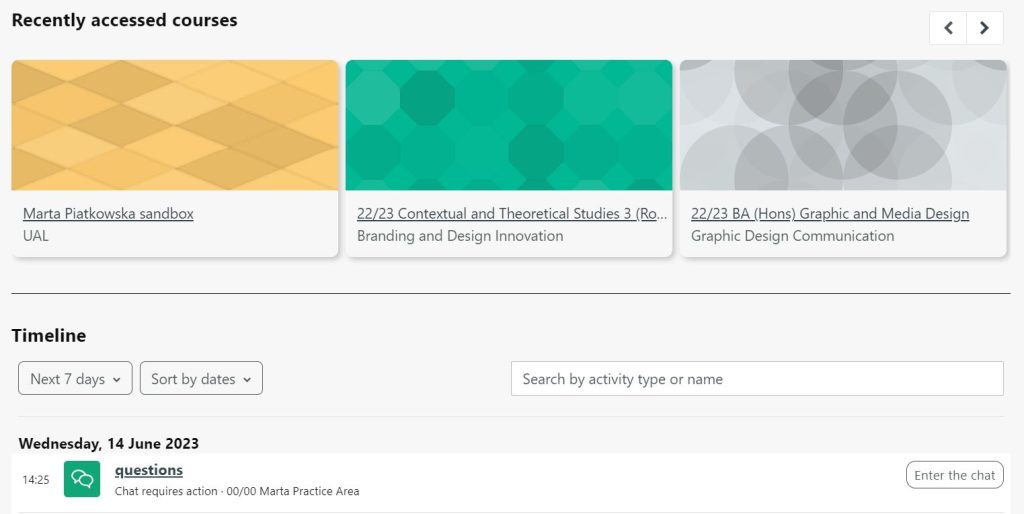
3. Block drawer
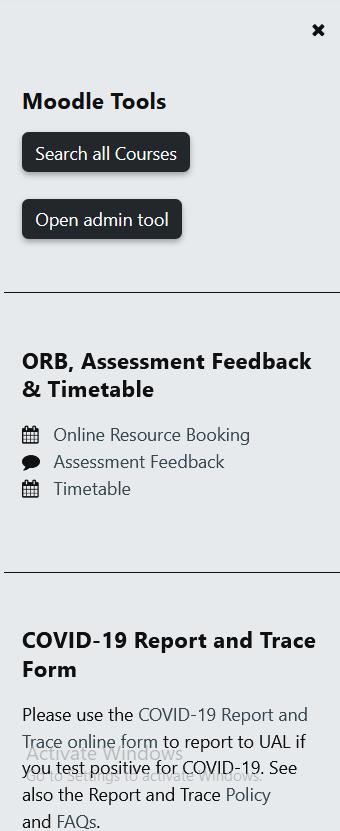
Main Menu
The main menu consists of links to your:
- Dashboard
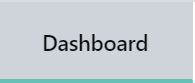
2.List of your courses
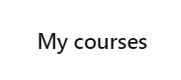
3. UAL Resources
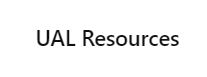
4. ReciteMe (Accessibility)

5. Notifications

6. Messages

7. Profile

Main Content
In the main content area of the dashboard you will see
- recently accessed courses
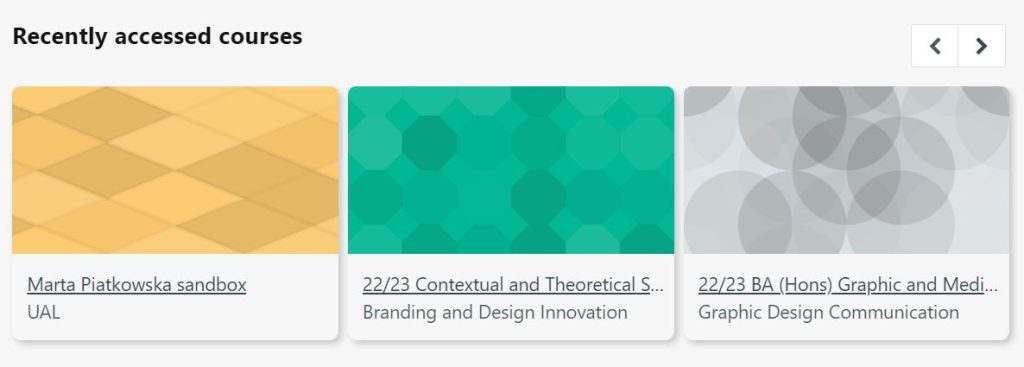
2. Your Timeline.
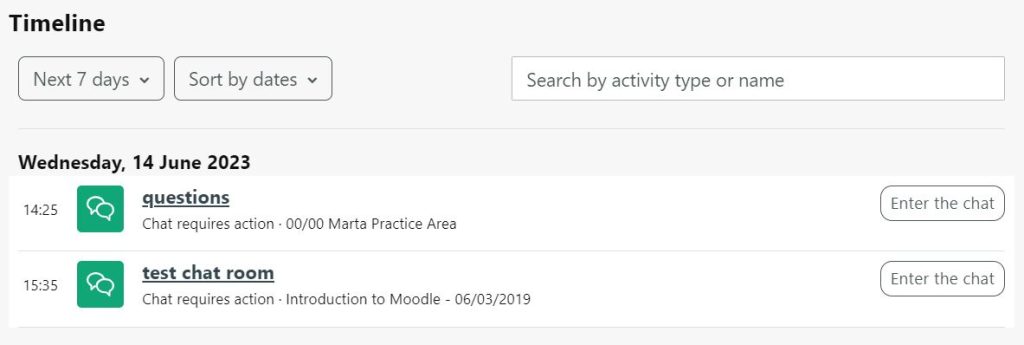
Block Drawer
To the right you will see a list of Blocks.
- Admin Tool – open up a new page that will allow you to manage your users, groups and course.
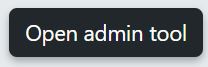
2. ORB/Assessment Feedback/Timetable – access to ORB, Assessment Feedback and Celcat timetable.
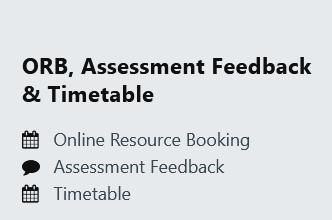
3. Recently Accessed Items – all activity and resources recently accessed will be listed.