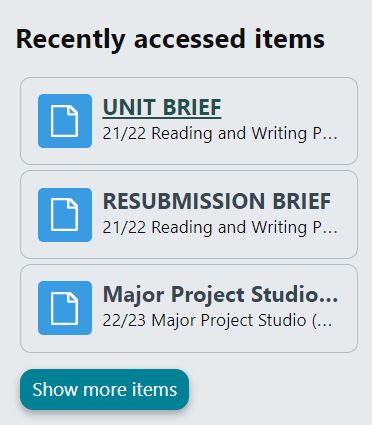Dashboard Navigation
Once you have successfully logged into Moodle you will be presented with your Dashboard. This page is split into 3 sections.
- Main menu

2. Main content
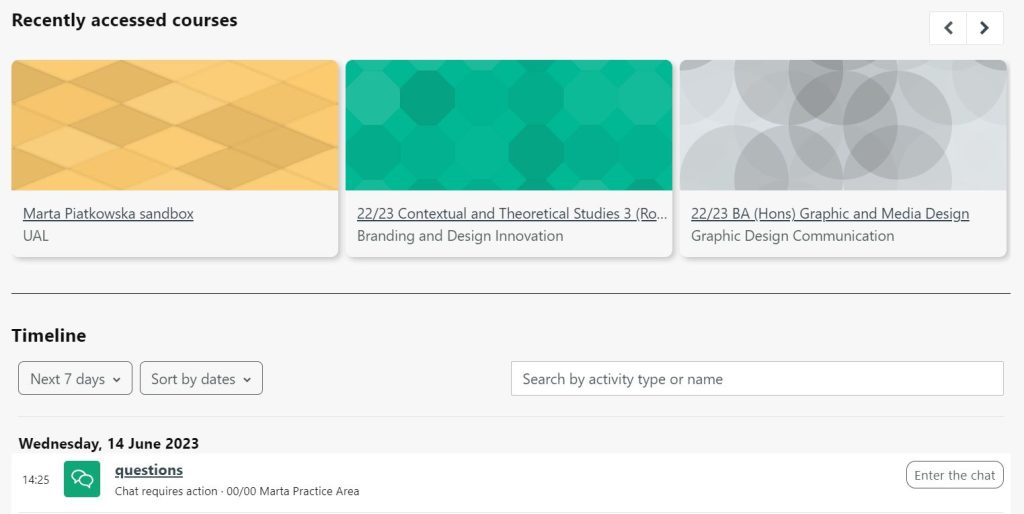
3. Block drawer
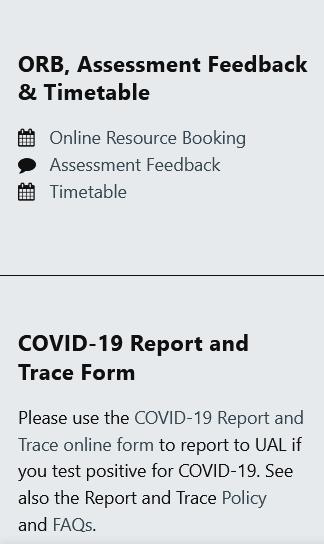
Main Menu
The main menu consists of links to your:
- Dashboard
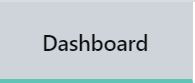
2. List of your courses
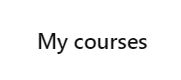
3. UAL Resources
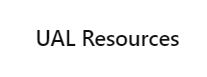
4. ReciteMe (Accessibility Tool)

5. Notifications

6. Messages

7. Profile

Main Content
In the main content area of the dashboard you will see
- recently accessed courses
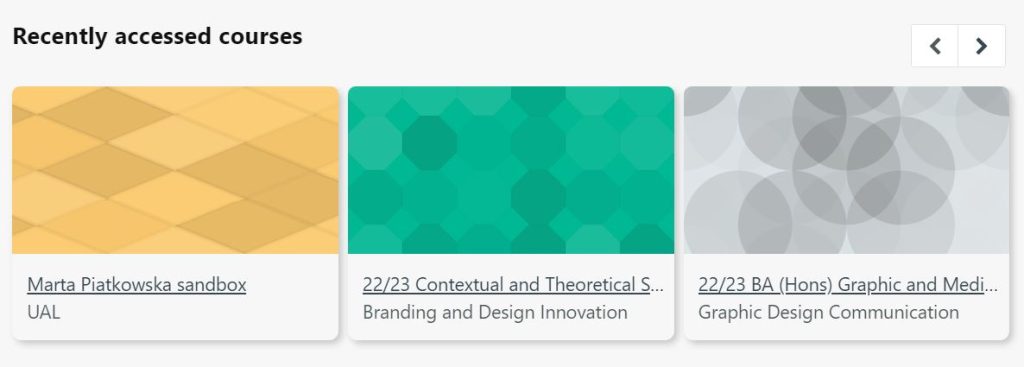
2. your Timeline.
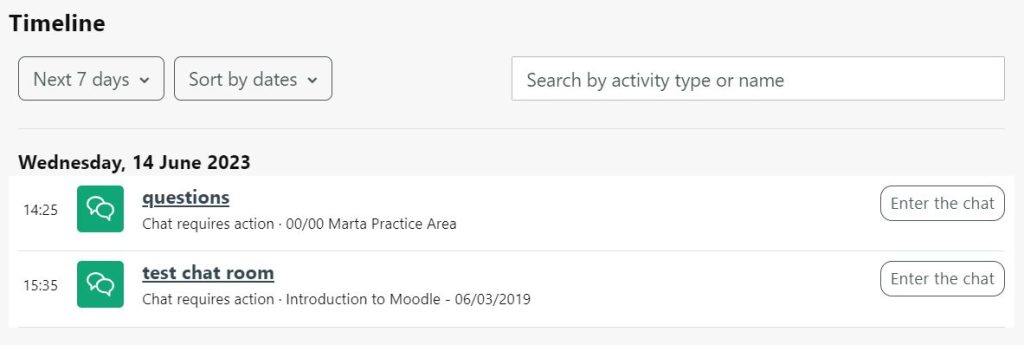
Block Drawer
- ORB/Assessment Feedback/Timetable – access to ORB, Assessment Feedback and Celcat timetable
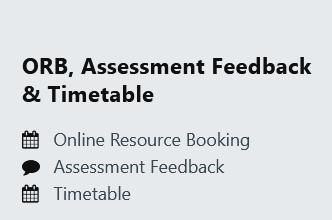
2. Recently Accessed Items – all activity and resources recently accessed will be listed