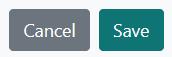This guide will show you the functionality of the Assessment Feedback and the Assessment Feedback Admin Portal. You will know how to add your colleagues to assignments and units add grades and feedback, etc.
Accessing Assessment Feedback as the Marker
- Click on the link under the ORB, Assessment and Timetable block on your Moodle dashboard
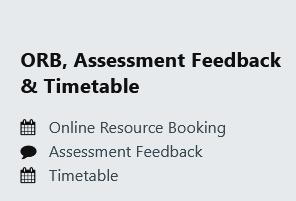
2. Sign in using your UAL username and password
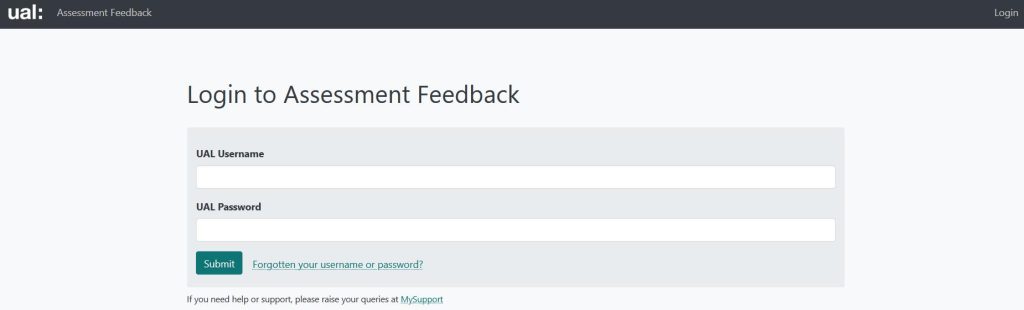
3. Select your course
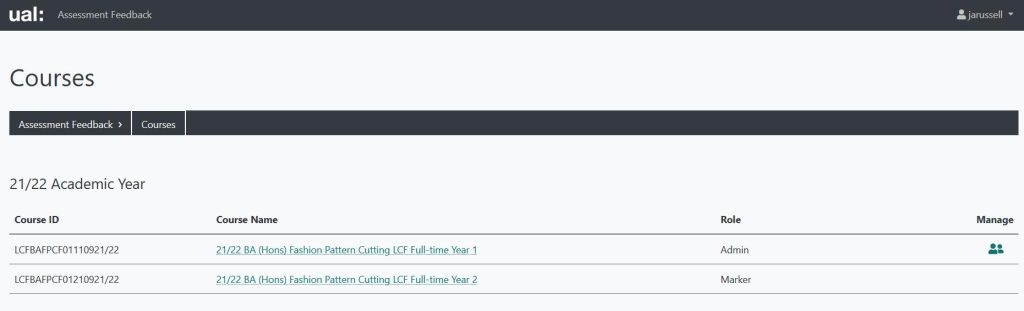
4. Select the Assessment you need to mark
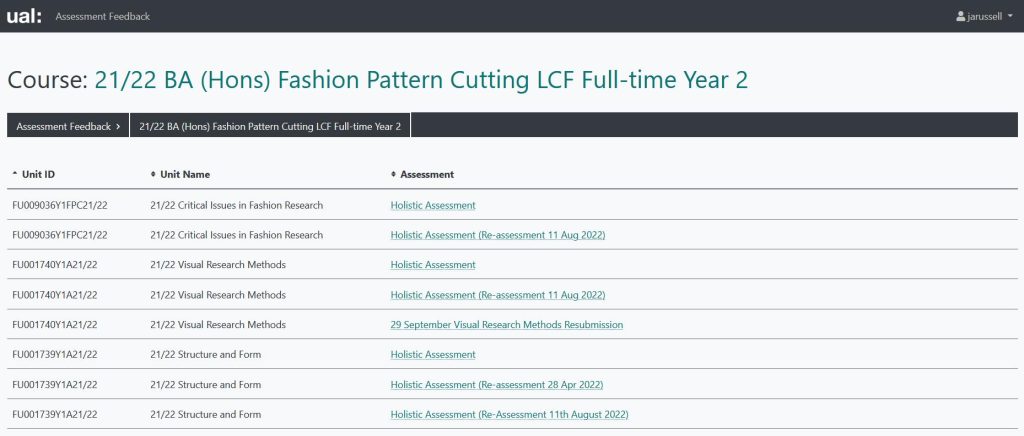
5. Select the student
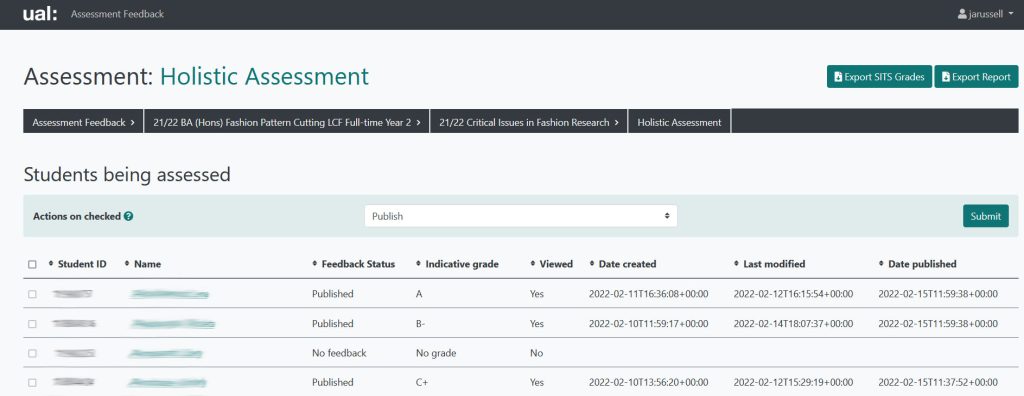
5. Fill out the feedback form
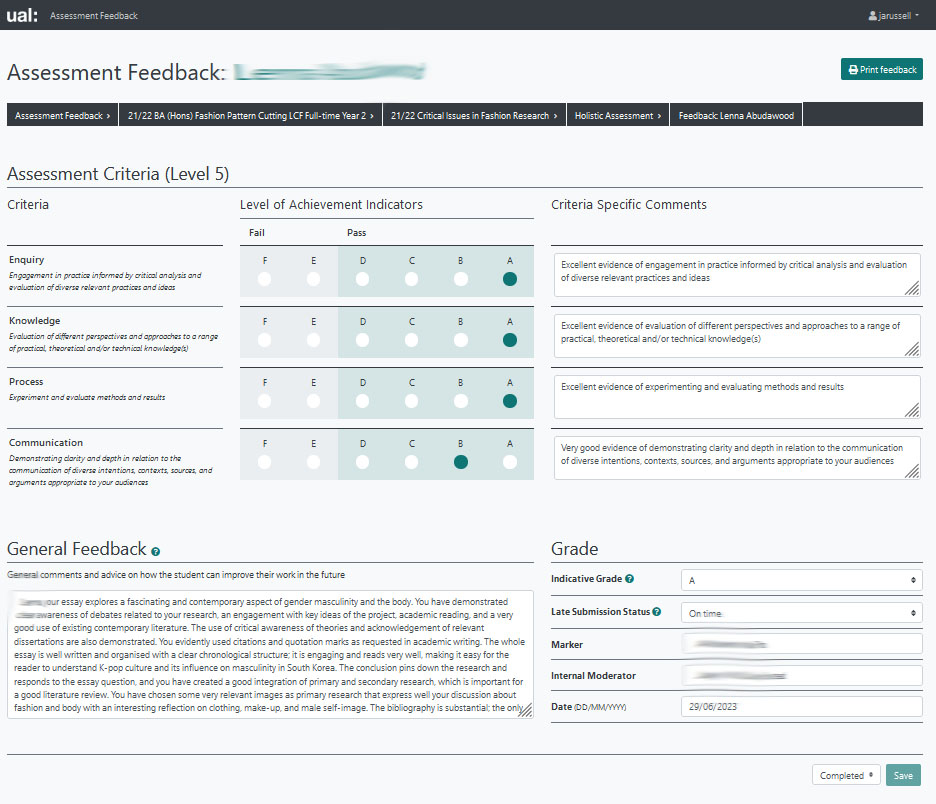
6. Select Completed or Draft from the dropdown menu and click on the Save button
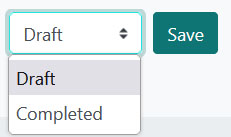
- Completed: If completed is selected the student will receive an email stating that they have feedback published
- Draft: If draft is selected this will create a draft version for other staff members to view before publishing the feedback
Accessing Assessment Feedback as Admin
1.Click on the link under the ORB, Assessment and Timetable block on your Moodle dashboardSign in using your UAL username and password
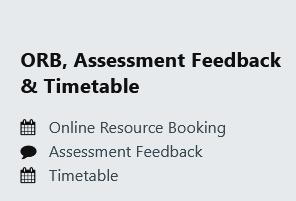
Managing Users – Adding
- Click on the icon under Manage next to the course title
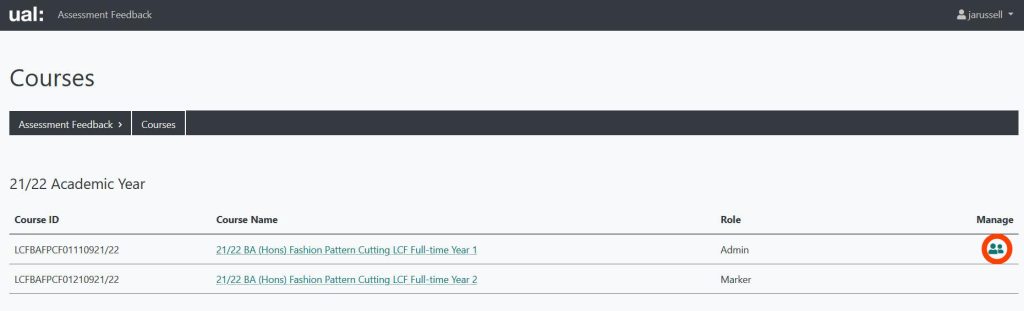
2. Search for the user you would like to add
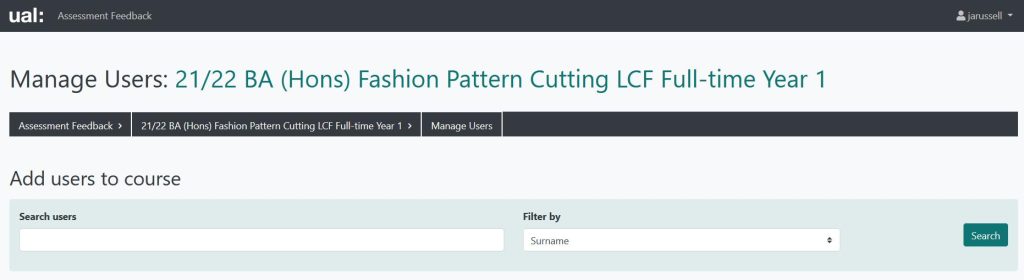
3. Tick the Admin box if you want to add the user as an Admin or leave unticked to add as a Marker
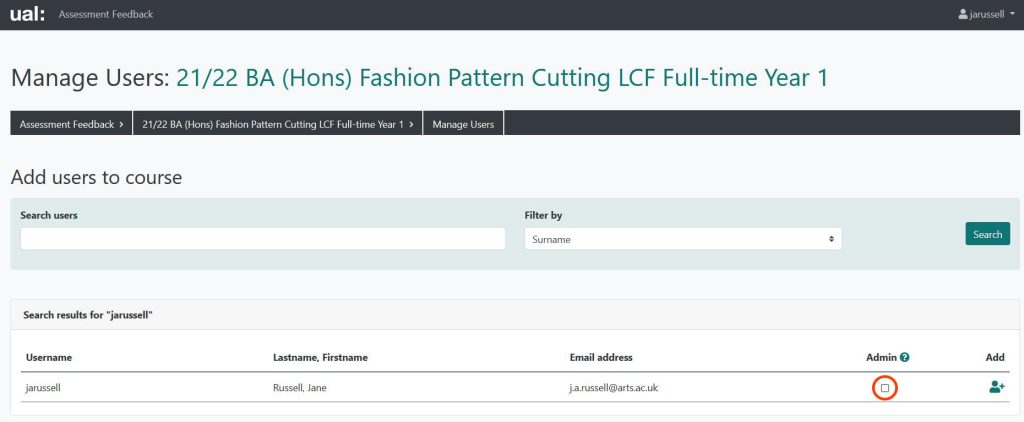
4. Click on the icon to add the user
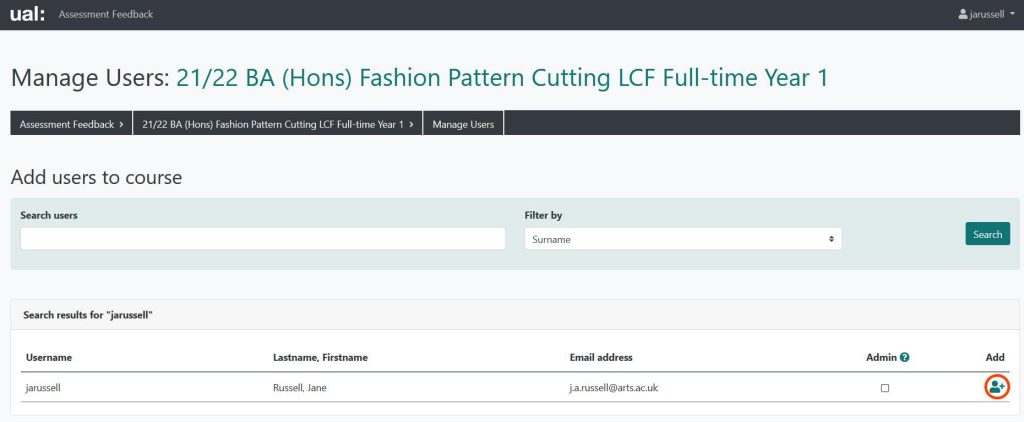
Managing Users – Assigning Markers to Assessments
It is important that you assign Markers to their assessments that they should be marking otherwise they will not have access.
1. Click on person name to assign them to assessments, edit the user access by clicking on the box next to each assignment they need to assess.
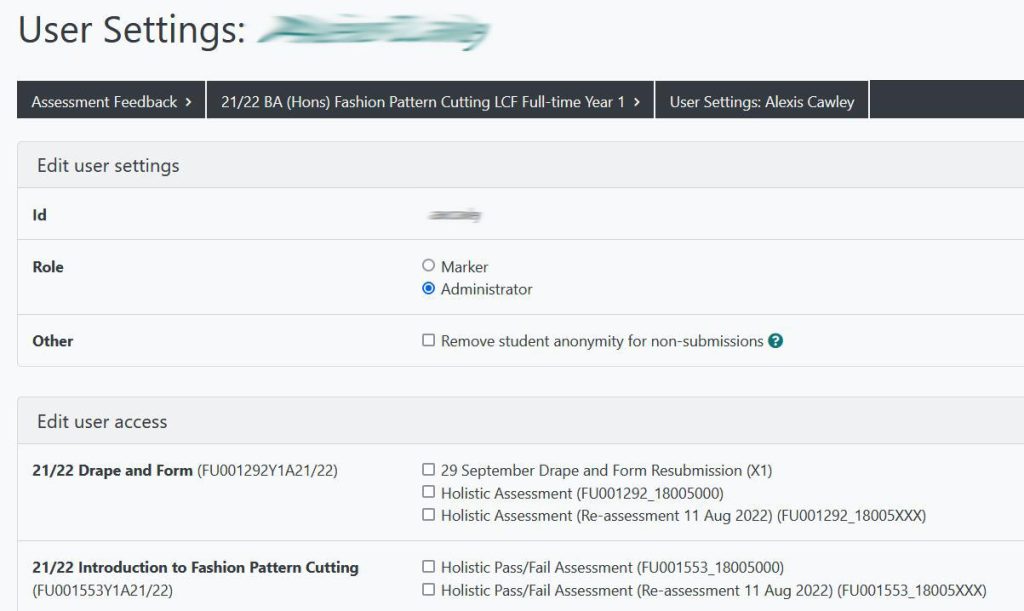
2. Click on the Save button
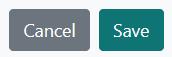
Managing Users – Removing
- Click on the Remove icon next to the username

Managing Users – Change Role
1. Click on person name to amend the role
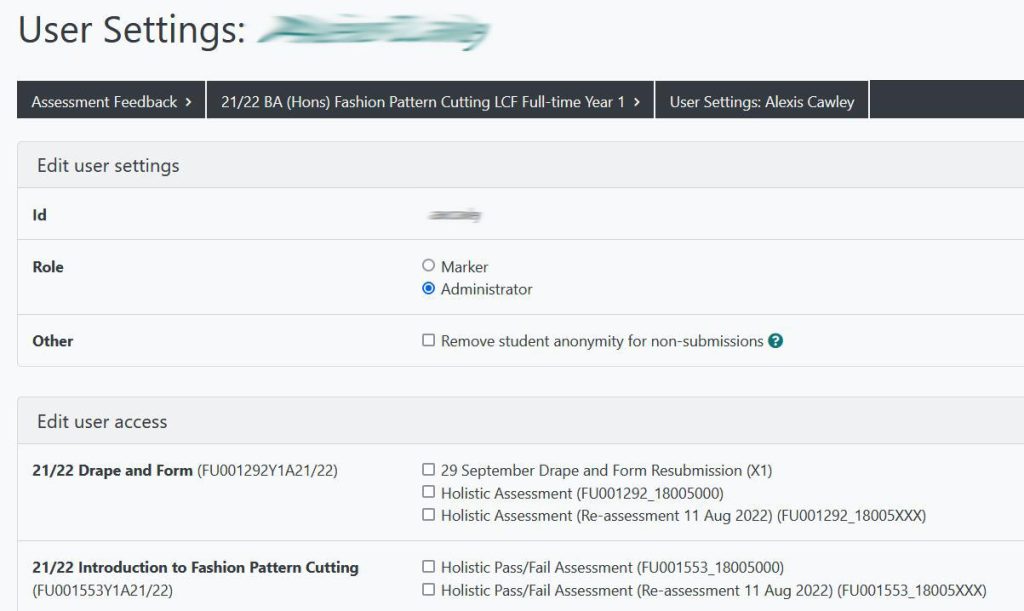
2. Click on the Save button