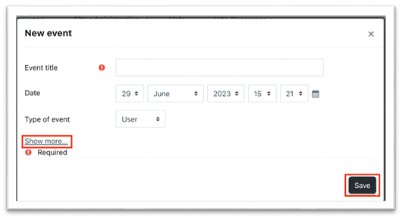Overview
Calendars can be imported to and exported from Moodle. This makes it possible to sync external calendars to Moodle’s calendar function, as well as share Moodle events such as submission deadlines with external calendar providers.
Care should be taken when syncing calendars with Moodle. Events can be imported at a range of levels, from an individual user to a whole course. To avoid sharing information with users incorrectly, ensure the Type of event is set correctly when importing calendars.
Adding a calendar block
To begin syncing a calendar to Moodle, you’ll first need to add a calendar block. To add a calendar block to your Moodle page:
- Switch on Edit mode
- Open the retractable block drawer
- Click Add block
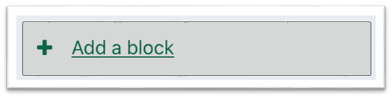
- Select Calendar block
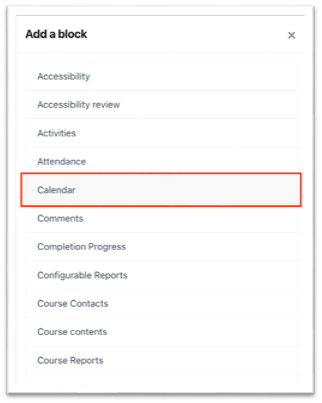
Importing a calendar
To begin importing an external calendar, open the block drawer within your course and scroll to the calendar block.
Click Import or export calendars at the bottom of the block
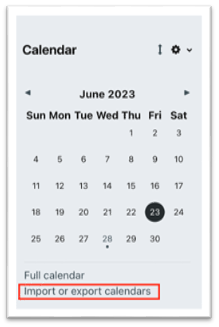
Click the Import calendar button
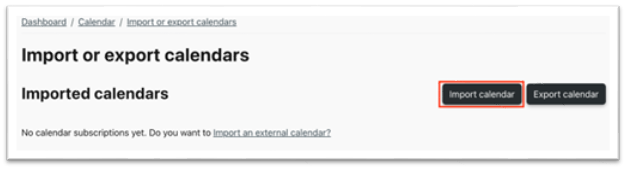
Here you can begin to enter the details of your calendar to import.
- Enter a Calendar name
2. Next select an Import from option: Calendar file (ics) or Calendar URL.
3. Calendar file (ics) will ask for a file upload. Select your ics file using the file upload button. An ics file can usually be exported from an existing calendar. Moodle will include this as static information – it won’t update when changes to the original calendar are made.
Calendar URL can be used to create a link to an online calendar. This will update as new events are added to the original calendar.
For Calendar URL you’ll need to set an Update interval. This determines how often changes to your calendar are synced.
Set the Type of event:
- User: will update only calendar for the user i.e. personal events
- Group: will update calendar for a specific group on the course
- Course: will update calendar for all users on Moodle course
- Category: will update calendar for all users within a college category i.e. CCW or LCC
- Site: global event, for all UAL
Finally click Import Calendar
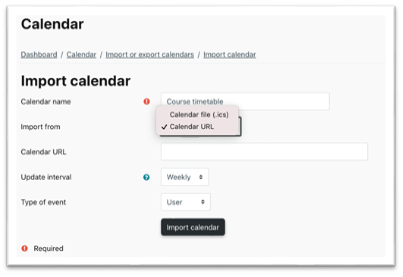
Your calendar will update with the imported events, you’ll receive a notification of events successfully added, as well as any problems with importing events.
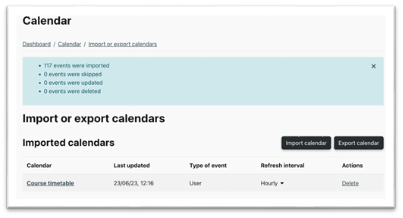
Your calendar items will now appear in any calendar blocks within your Moodle courses. Calendars can also be accessed through the Profile menu in the Moodle navigation bar.
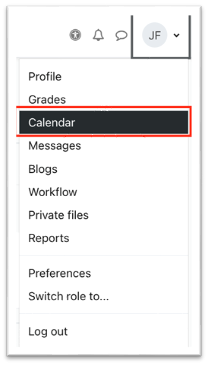
Using the calendar
Adding an event
Events can be added to your calendar using the in-course block or through the calendar link in your profile menu.
To add an event through an in-course block:
- Navigate to a course containing a calendar block
- Open the retractable block drawer
- Find the date of your new event
- Click on this date in the calendar
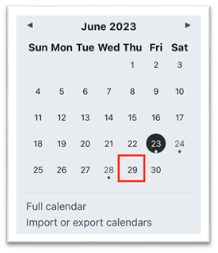
This will open a new calendar event window. Click New event to update your calendar.
To update your calendar via the profile menu:
- Click the Profile icon
- Select Calendar
- Click New event
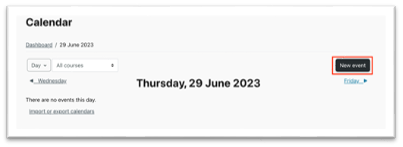
- Enter an Event title
- Set the Date, including time
- Choose the Type of event
- Click Show more… for additional options such as duration and location.
- Click Save to add the event to your calendar