Introduction
1. Click on the submission link
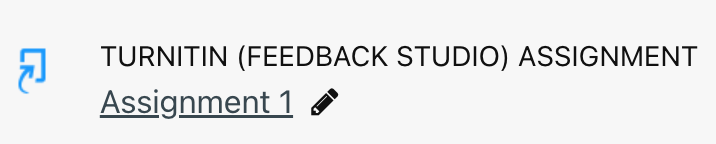
2. Click Submit paper
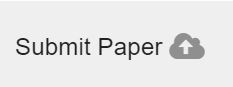
3. Select the submission type – Indicates the submission type(s) you are allowed to submit to Turnitin
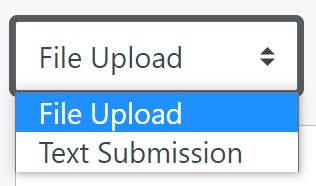
4. Submission Title – Enter the submission title for the piece of work you are submitting

5. File to Submit – When submitting a file to an assignment part, browse your computer for the file to upload using this form element
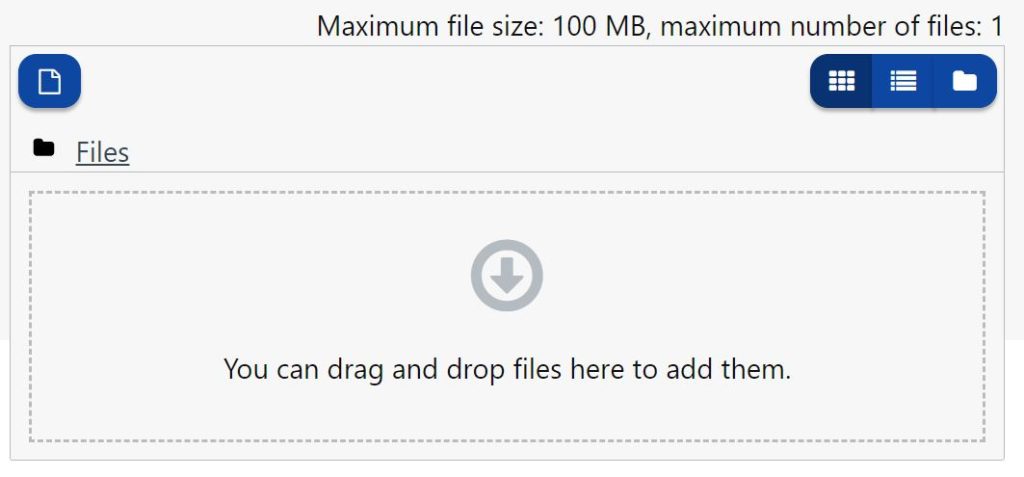
6. Check the box – By checking this box, I confirm that this submission is my own work and I accept all responsibility for any copyright infringement that may occur as a result of this submission

7. Click Add Submission
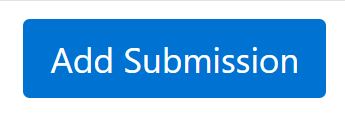
Confirming your submission
1. Digital Receipt – this will appear as soon as you submit your assignment
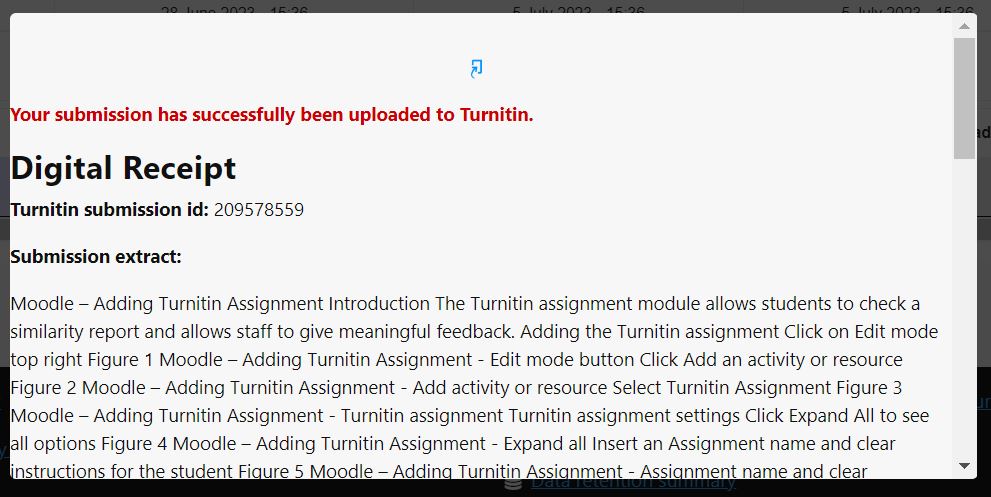
2. Download Receipt
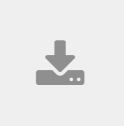
Viewing the similarity report
- Click on the submission link
- Click on the Similarity % to open the Feedback Studio
- Click on the Layers icon to open the options:
- Instructor feedback
- Match Overview
- All resources
- Filters and settings
- Download
- Submission information
Interpreting the Similarity Report
- What is Similarity? – Turnitin does not check for plagiarism in a piece of work. Instead, we will check a student’s work against our database, and if there are instances where a student’s writing is similar to, or matches against, one of our sources, we will flag this for you to review. Our database includes billions of web pages: both current and archived content from the internet, a repository of works students have submitted to Turnitin in the past, and a collection of documents, which comprises thousands of periodicals, journals, and publications.
- What’s the difference between a match and a source?
- Match – This is text that is very similar or the same as some text you have in your paper. Your matches are highlighted in Turnitin and the colours will correlate with the sources listed in your insight panel.
- Source – The source is where a particular match has been found. This can be a web page, a student paper, or a published journal. Your sources are listed numerically in your insight panel and it is possible to have multiple matches for each source. Selecting one of your sources will reveal information like how many matches were found for that particular source and where each match was found on that web page, student paper, or journal.
- Similarity Score Ranges – Similarity Reports provide a summary of matching or highly similar text found in a submitted paper. When a Similarity Report is available for viewing, a similarity score percentage will be made available. Similarity Reports that have not yet finished generating are represented by a grayed out icon in the Similarity column. Reports that are not available may not have generated yet, or assignment settings may be delaying the generation of the report.
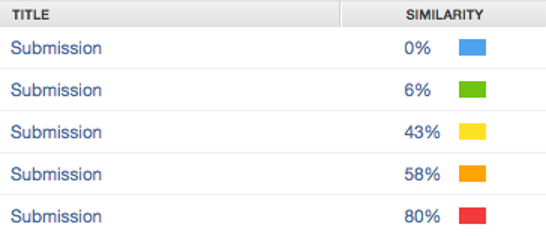
The colour of the report icon indicates the similarity score of the paper, based on the amount of matching or similar text that was uncovered. The percentage range is 0% to 100%. The possible similarity ranges are:
- Blue: No matching text
- Green: One word to 24% matching text
- Yellow: 25-49% matching text
- Orange: 50-74% matching text
- Red: 75-100% matching text
