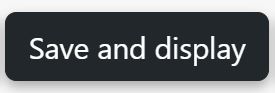Introduction
The Turnitin (Feedback Studio) assignment module allows students to check a similarity report and allows staff to give meaningful feedback.
Adding the Turnitin (Feedback Studio) assignment
1. Click on Edit mode top right
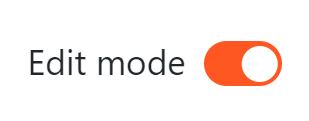
2. Click Add an activity or resource
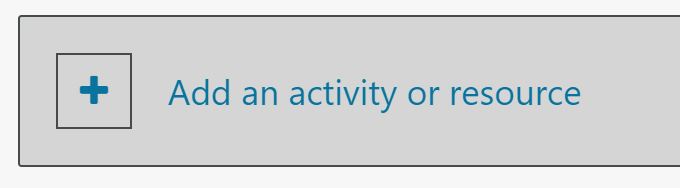
3. Select Turnitin (Feedback Studio) Assignment
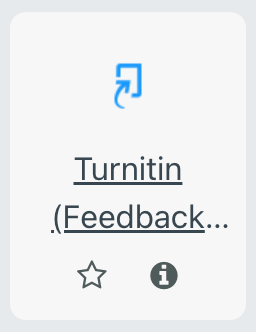
Turnitin assignment settings
1. Click Expand All to see all options
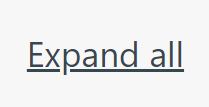
2. Insert an Assignment name and clear instructions for the student
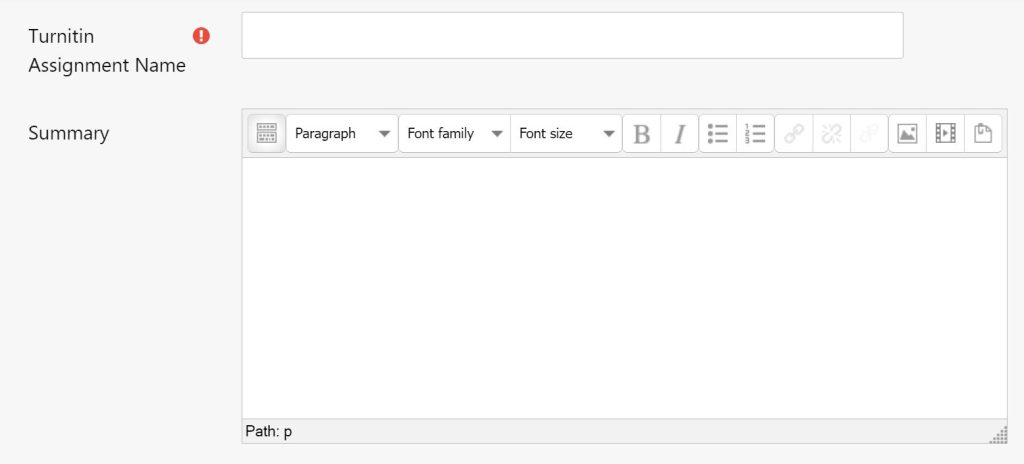
3. Submission Type – this can be either a file upload or text
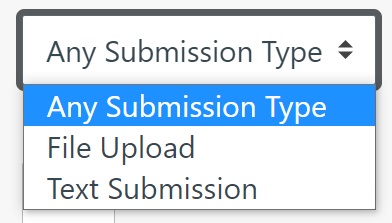
4. Number of Parts – allows for multi-part submission
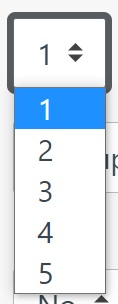
5. Maximum File Size – sets the file size for each submission
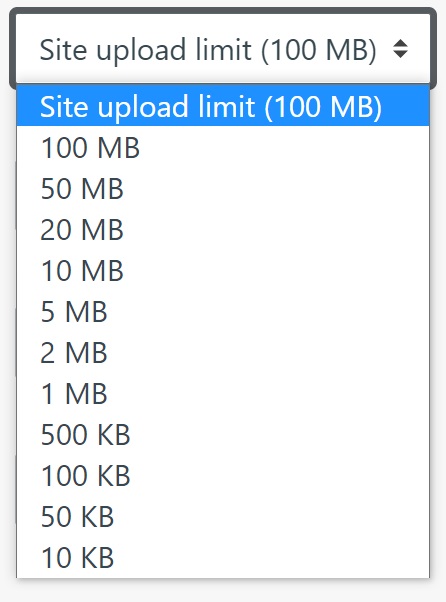
6. Anonymous Marking – if you set this to yes you cannot disable once a submission has been made
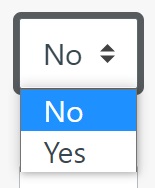
7. Allow submission of any file type? – if set to yes this will allow any file to be submitted.
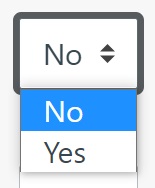
8. Display Similarity Reports to Students – set to yes will allow the student to view their report
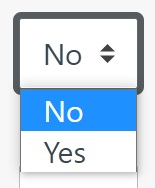
Grade display
1. Set to show as a fraction or percentage
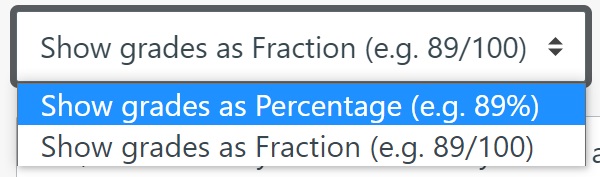
2. Auto Refresh Grades / Scores – leave this so Turnitin can maintain synchronisation
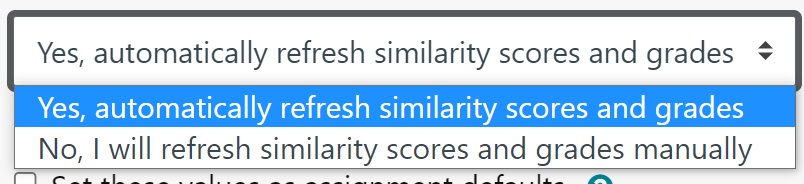
Assignment Parts
1. Name – use Part 1 or something similar
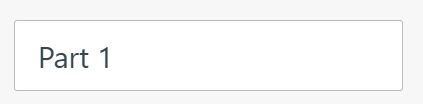
2. Start Date – when the assignment can be submitted

3. Due Date – when the assignment should be submitted by

4. Post Date – when the feedback will be available in the Feedback Studio

5. Max Marks – amount each assignment is worth
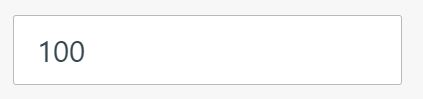
Similarity Report Settings
1. Allow Submissions after the Due Date – either yes or no
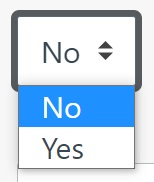
2. Report Generation Speed – 3 options available

3. Store Student Papers – 2 options available, important if you want a practice area
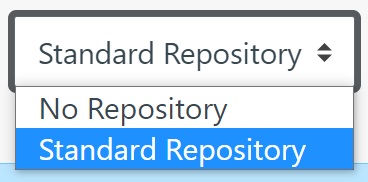
Note: If you do not select “Yes” for at least one of the “Check against…” options below then a Similarity report will NOT be generated.
4. Check against stored student papers – Check against the Turnitin student paper repository when processing Similarity Reports for papers. The similarity index percentage may decrease if this is de-selected.
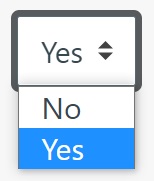
5. Check against internet – Check against the Turnitin internet repository when processing Similarity Reports for papers. The similarity index percentage may decrease if this is de-selected.
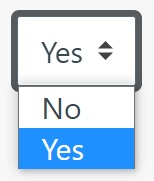
6. Check against journals, periodicals and publications – Check against the Turnitin journals, periodicals and publications repository when processing Similarity Reports for papers. The similarity index percentage may decrease if this is de-selected.
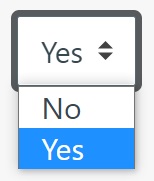
7. Exclude Bibliography – This setting allows the instructor to choose to exclude text appearing in the bibliography, works cited, or references sections of student papers from being checked for matches when generating Similarity Reports. This setting can be overridden in individual Similarity Reports.
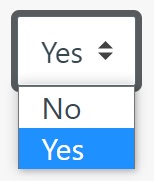
8. Exclude Quoted Material – This setting allows the instructor to choose to exclude text appearing in the quotes from being checked for matches when generating Similarity Reports. This setting can be overridden in individual Similarity Reports.
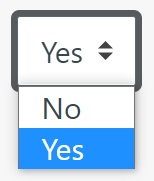
9. Exclude Small Matches – This setting allows the instructor to choose to exclude matches that are not of sufficient length (determined by the instructor) from being considered when generating Similarity Reports. This setting can be overridden in individual Similarity Reports.
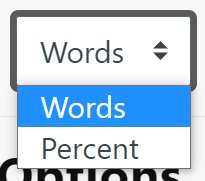
Grademark Options
1. You will be able to attach a rubric to this assignment if required
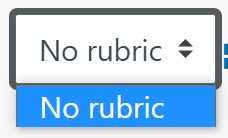
Note: students will be able to view attached rubrics and their content prior to submitting.
Common Module settings
1. Availability – Show on course page: Available to students (subject to any access restrictions which may be set). Hide on course page: Not available to students
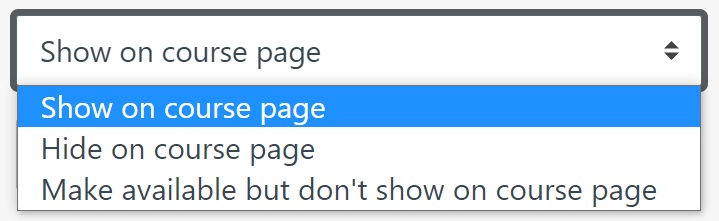
2. ID number – Setting an ID number provides a way of identifying the activity or resource for purposes such as grade calculation or custom reporting. Otherwise the field may be left blank. For gradable activities, the ID number can also be set in the gradebook, though it can only be edited on the activity settings page.
3. Force language
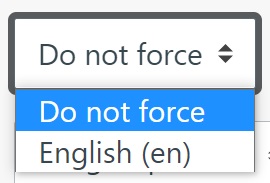
4. Group mode – This setting has 3 options:
- No groups
- Separate groups – Each group member can only see their own group, others are invisible
- Visible groups – Each group member works in their own group, but can also see other groups
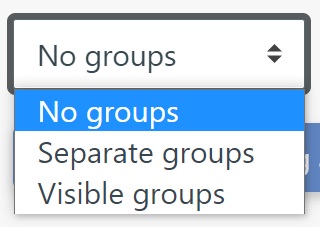
The group mode defined at course level is the default mode for all activities within the course. Each activity that supports groups can also define its own group mode, though if the group mode is forced at course level, the group mode setting for each activity is ignored.
Restrict Access
1. Access restrictions: if restricting to a group make sure you click on the eye so it has a line going through it otherwise students will not see the information.
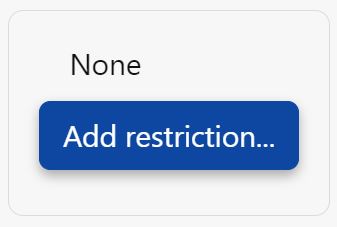
Tags
1. Manage standard tags or add tags
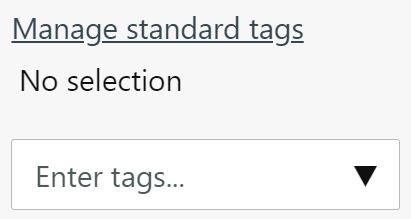
Competencies
1. Course competencies – competencies linked to this activity
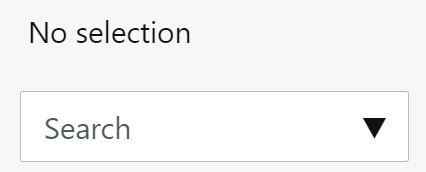
2. Upon activity completion: actions
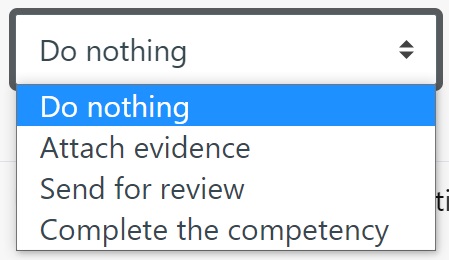
Saving
1. Click on Save and display