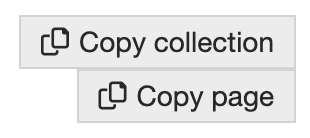Portfolios
The Portfolios page on Workflow lists all of your pages and collections. Here you can create new pages and collections, as well as edit existing ones. Sharing settings for your work can also be updated here.
Creating content
To get started with creating content on Workflow:
- Begin by select the Menu button in the top right corner of any Workflow page.
- Click Create, then select Portfolios
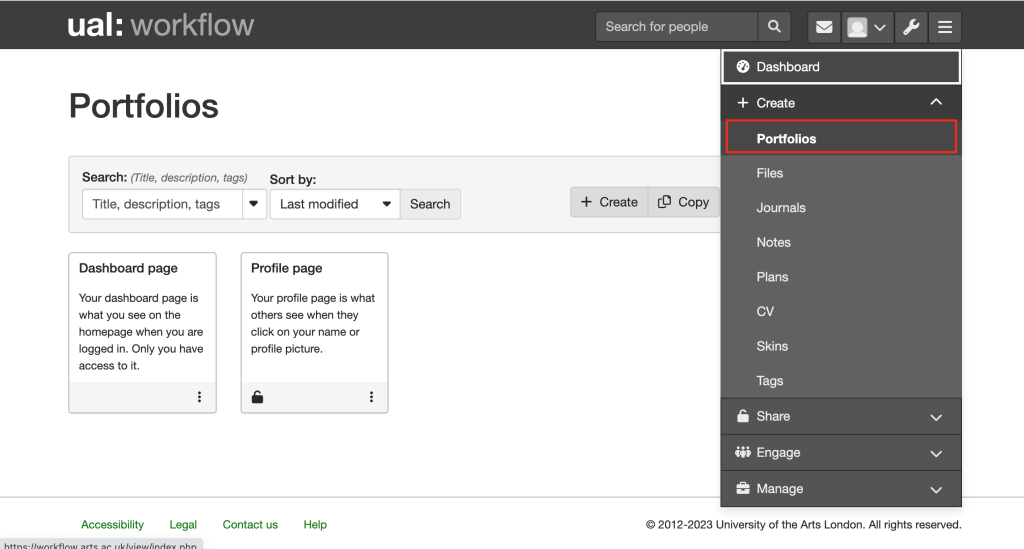
This will open your Portfolios page, which will list all of your current pages and collections. On this page you can also edit the names and descriptions of your pages or collections, as well as create copies of any existing content.
- Click the Create button to get started
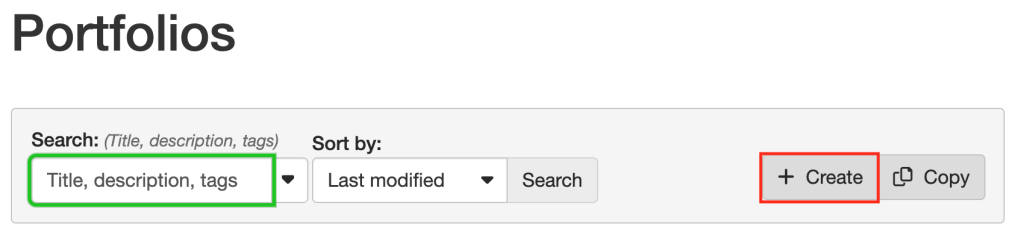
Working with pages
Pages are where you will create all your portfolio content. Each page is made up of editable blocks, which are used to place content within your pages.
To get started with a new page:
- Click Create, then select Page.
- Enter a name and description for your page. Here you can also include any tags, add instructions or select a skin for your page.
- Finally, click Save to create your page.
Adding content
To begin adding content to your page click the Pencil icon in the right-hand toolbar. This opens the page in Edit mode. Here content blocks can be added, removed, resized and deleted.
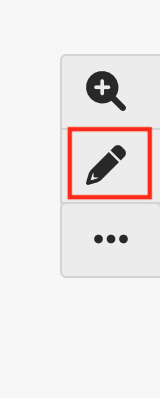
To add a content block, click the green Add button.
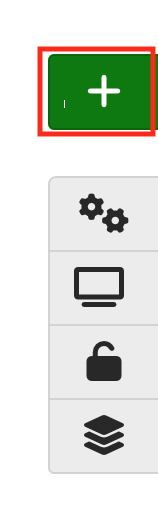
- Choose whether the block should appear above or below your current blocks (these can be moved later)
- Next, choose the type of block you’d like to include. Click Show More to expand the list of available blocks.
- Content for each block is determined by the block type. There are lots of block types available in the editor, covering a wide range of media. Common block types include text, image, PDF, and embedded media.
- Select the block type, this will update the available options for your block.
- Add your block content, this will usually be a file upload or link.
- Click Save
- View your changes by selecting Display Page in the toolbar
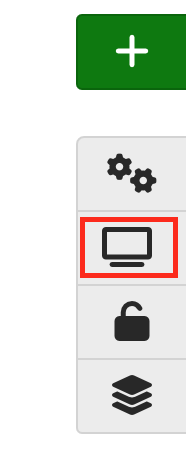
Once blocks have been added to a page you can move or resize them.
Common block types
- Text blocks allow you to include written content within your pages. The text editor includes formatting options for text.
- Image blocks can contain images uploaded from your computer, or images already uploaded to your Workflow space. Attributes can also be set for licensing.
- Image gallery displays a collection of images from within a folder. The block will update as images are added to the folder.
- PDF blocks embed files directly within your Workflow page. They can be read within the page, or downloaded for access outside of Workflow.
- Notes: PDF files will be loaded directly when embedded. It’s recommended that you ensure files are compressed to prevent problems with access. Alternatively, link to the PDF as a file instead using the Files block. [Trouble with PDFs: read]
- Embedded media blocks allow you to insert uploaded media files within your Workflow pages. These files will load directly within the page if the file is supported, if not they will appear as a download link.
- External Media blocks include media from a range of supported external sources such as YouTube, Google Docs, Vimeo, Panopto and Padlet.
- Comments blocks collect all comments from within a Workflow page into a single block.
Creating a collection
Collections contain one or more pages. All your collections can be viewed on the Portfolios page in Workflow.
To begin, click the Create button on your Portfolios page.
- Select Collection
- Enter a name and description for your collection. Here you can also include tags and a cover image.
- Next, choose which existing pages you would like to include in your collection. Select each page, then click Add pages
- Note: A page can only be included in one collection
- Once all pages have been added, click Next: Edit Access
- You will need to set any access permissions for your collection. Here you can select any groups to share with (such as a tutor’s submission group). There are also settings to control how comments work with your collection.
- Finally, click Save to create your collection
Managing collections
Collections can be managed from the Portfolios page. Pages can be added or removed from a collection, and sharing options can be set for each collection.
To change the pages included within your collection:
- Select More Options (three dots) on the Portfolio tile, then select Manage
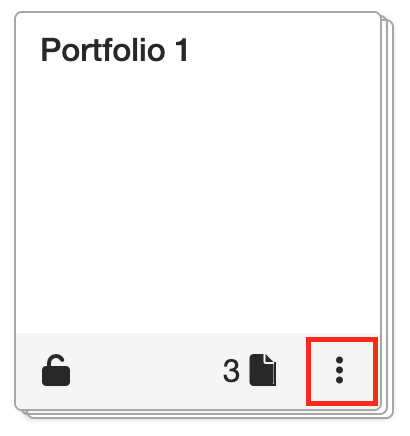
To change the name, description or to add tags or a cover image to your collection:
- Select More Options (three dots) on the Portfolio tile, then select Edit
To delete your collection:
- Select More Options (three dots) on the Portfolio tile, then select Delete
Note: deleting a collection will also delete all pages within a collection. To keep pages from a collection, first remove them using the Manage option, then delete the empty collection.
Working with collections
When opened, collections can be explored using the navigation menu at the top of each page. Arrows navigate forward and back. The dropdown menu lists all pages within a collection. Pages can be titled to help with navigating a collection.
Navigation content blocks can also be included within pages to help users explore your collections
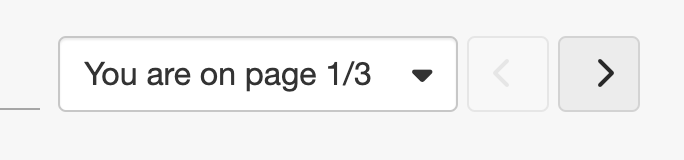
Copying pages and collections
Workflow can create copies of your existing collections and pages. Copied material can be used as a starting point for a new page or collection, or as a method for creating backup versions of your work.
Copying your own collections and pages
To copy your own collections or pages:
- Open the Portfolios page
- Open the page or collection you’d like to copy (pages can be copied from within collections)
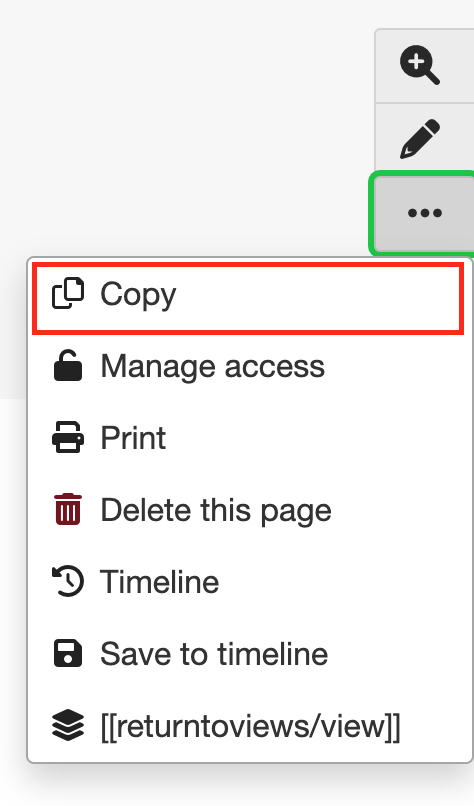
- Select More Options from the right-hand toolbar
- Click Copy
- Collections will ask if you’d like to copy the whole collection or a single page
- Enter a title for your copied page or collection
- Click Save
Copying from other users
Workflow pages or collections can be copied from other users’ shared content. These can be used as a basis for creating your own pages or collections.
- To get started open the Portfolios page
- Click Copy
- Search for the page or collection you wish to copy
- Click Copy Page or Copy Collection
- Enter a title for your page/collection
- Click Save