Moodle tags allows tagging of activities and resources in Moodle pages. These tags can be displayed as a tag cloud within any Moodle page, allowing students to explore related content.
Tags also work across Moodle courses, allowing students to explore related material within other course pages that they have access to.
Getting started
Adding a Tags block
To get started with tags, add a Tags block to your Moodle page.
1. Switch Edit mode on
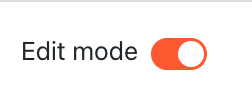
2. Open the retractable block drawer
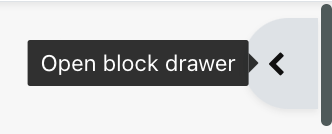
3. Click Add a block

4. Select Tags from the list of available blocks
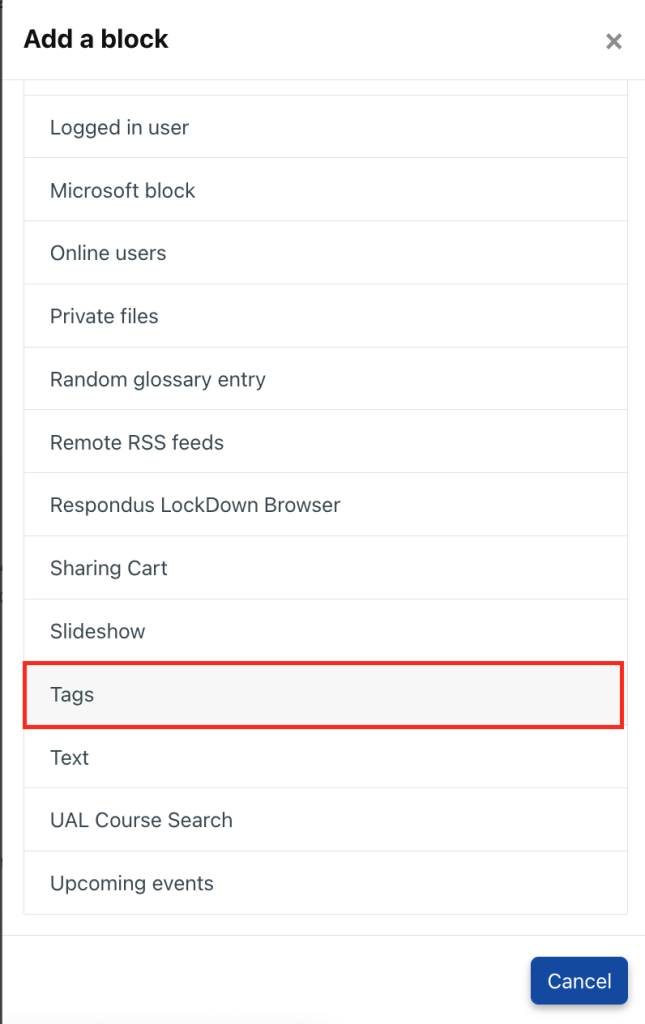
Setting up the Tags block
To set up the tag cloud you’ll need to decide how you’d like the results to work. Results displayed in the Tags block can show all tags within Moodle, or just results from within the Moodle course page that contains the Tags block.
Course restricted tags are helpful for directing students around a specific area of Moodle. When students click on a tag within the Tags block that is limited to a course, only results within that course are displayed.
Setting a Tags block to show Moodle-wide tags can be helpful to direct students to wider resources, including connecting content across multiple course years. However, it’s important to be aware that students won’t have access to all the tagged contexts that are displayed when navigating through tags.
To configure the tags block:
1. Open the block drawer
2. Click the settings icon in the Tags block
3. Select Configure Tags block
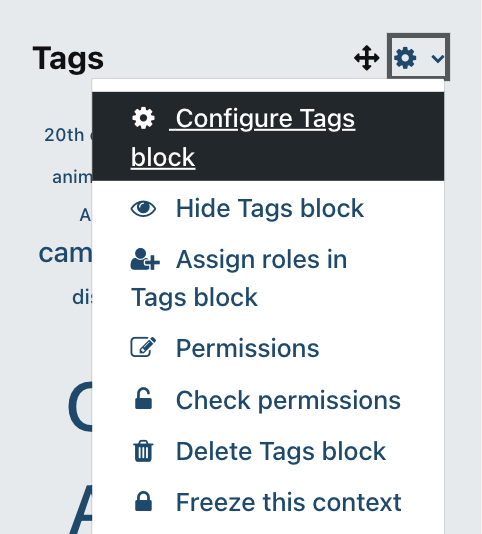
Configuration options:
- Tags block title. By default the block is titled Tags in the block drawer, this can be changed.
- Tag collection. This defaults to Any, and can be left as set to this.
- Number of tags to display. Default is 80, this can be decreased or increased. Priority is given to tags with the most occurrences.
- Display tags. Defaults to All, can be left
- Tagged items context. This determines which tags are displayed, by default this will display tags from across Moodle. Change this option to the course title to display only tags at course level.
- Include child contexts. Tick this box to include any tags within activities, resources or forums within the Moodle page.
- Click Save changes
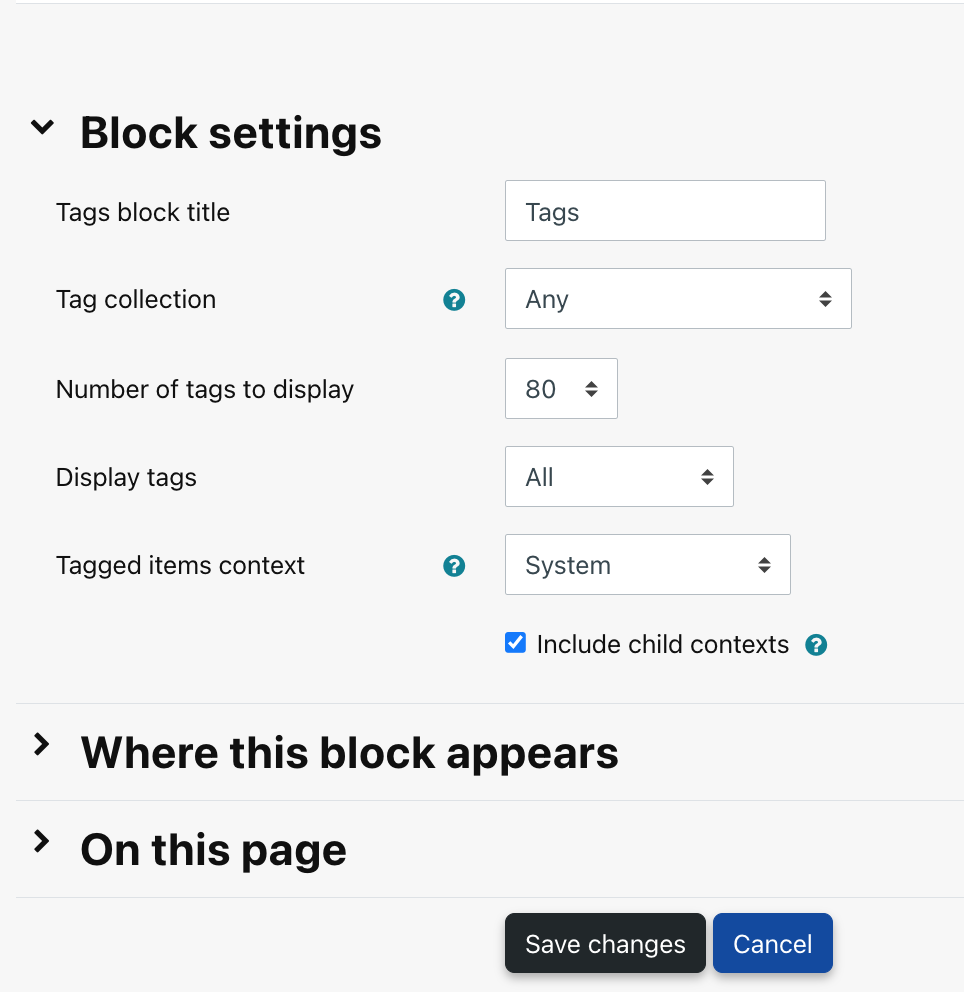
Tagging content on Moodle
Most content in Moodle can have a tag attached, this includes activities, resources and forum posts. Activity and resources tags are updated through the settings of each activity or resource. Forum post tags can be included when creating a new post.
Tagging activities and resources
All activities and resources available on Moodle can be tagged. To create a new tagged activity:
- Switch Edit mode on
- In your Moodle course page click Add an activity or resource
- Select your activity
- In activity settings, scroll down to the Tags section
- Type a tag into the tag search box to check for existing tags. If none exist, press enter to create a new tag.
- Click Save and display to create your new tagged resource. If you have a tag cloud block within your Moodle page, the tag for this entry will appear in the block.
To add tags to an existing activity:
- Switch Edit mode on
- In your Moodle course page click the menu option in the activity or resource, then select Edit Settings
- On the Settings page scroll down to the Tags section
- Type a tag into the tag search box to check for existing tags. If none exist, press enter to create a new tag.
- Click Save and display to create your new tagged resource. If you have a tag cloud block within your Moodle page, the tag for this entry will appear in the block.
Tagging forum posts
- Open your forum
- Click Add discussion topic and enter the details for your forum post
- Select Advanced
- Open the Tags tab
- Type a tag into the tag search box to check for existing tags. If none exist, press enter to create a new tag.
- Click Post to forum to create the new tagged post
