Explore quick and simple tips to help you make your Miro boards more accessible for students. Browse the tips by scrolling this page or use the link below to jump to that tip.
Learn how to:
Boost focus with the ‘Bring everyone to me’ tool.
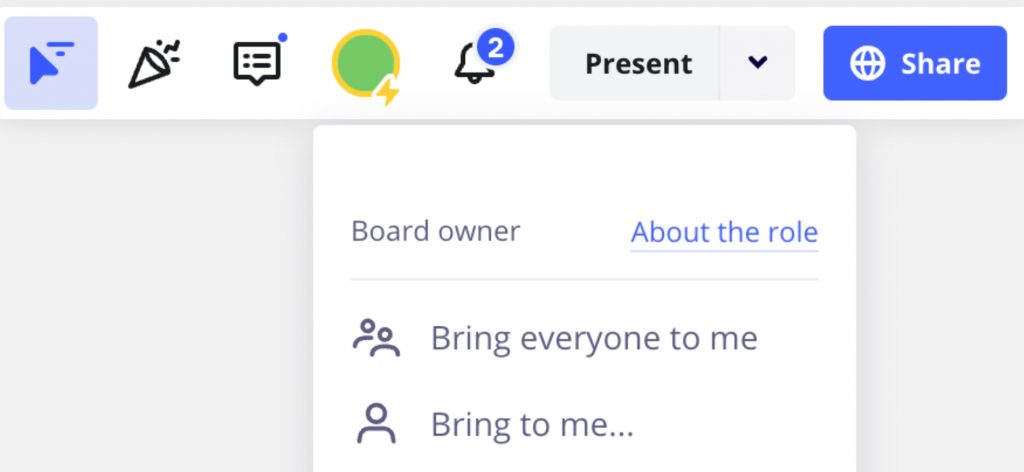
The ‘Bring everyone to me’ tool allows you to focus everyone’s attention on the same part of the board you’re discussing, teaching or editing.
This enhances accessibility by ensuring that all students are able to follow along in what can be quite a complex digital space.
It’s also particularly useful for boards filled with a lot of information as it reduces the cognitive effort required to find relevant information.
You can also reduce some of the potential distraction by selecting ‘hide collaborators tool’ to hide your cursor when using Miro for synchronous learning experiences.
How to “Bring everyone to you”:
- Select your profile icon on the top right of the Miro board.
- Select ‘Bring everyone to me’ from the drop-down menu.
Note: This option will only show up if there are other people accessing the board at the same time as you.
Reduce cognitive overload by creating frames
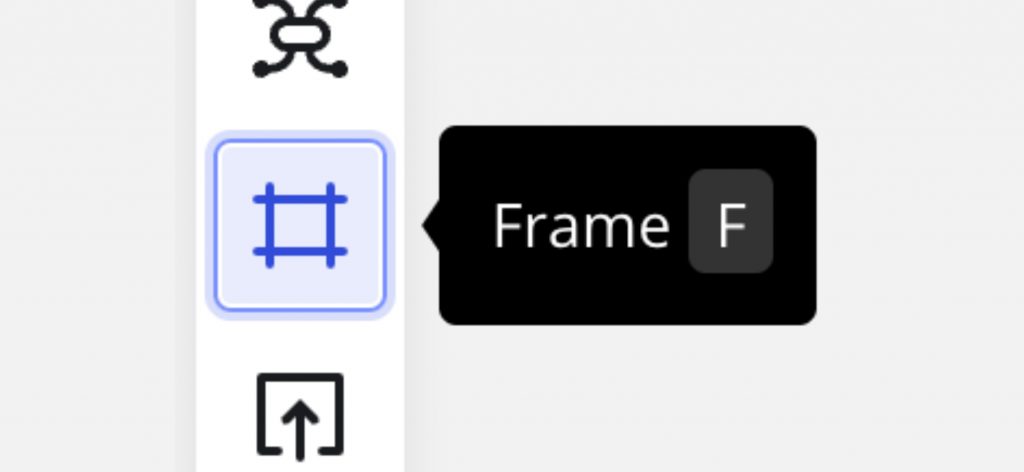
Miro boards make it easy to compile a large amount of content on a single board, but they have the potential to become quite ‘busy’ and crowded, which can be overwhelming to navigate.
To keep things tidy and easier to navigate, break down the boards into separate sections, or ‘frames,’ to make it easier for learners to find information. This is beneficial to students who find it easier to absorb information when it’s broken down into smaller, well-defined chunks.
The use of frames can help you keep content structured and make sure that everyone can easily follow along.
How to add frames to your board:
- Choose the ‘Frames’ icon from the vertical tool bar.
- Select one of the templates or select ‘custom’ to create your own frame.
- To adjust the dimensions, choose a corner and drag in or out until it fits your needed size.

Make participation easier with ‘Private Mode’
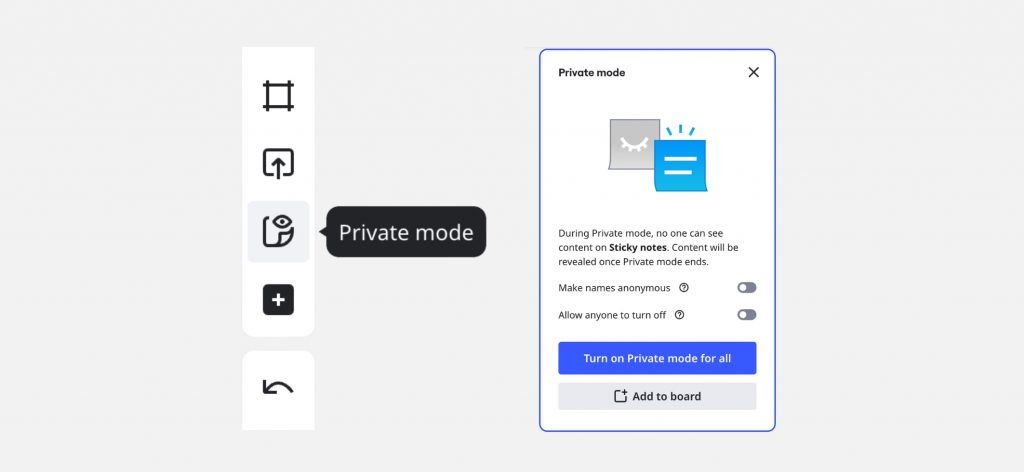
‘Private Mode’ in Miro is a feature designed to enhance privacy and focus during collaborative sessions. It allows individuals to work on their portions of a board without their actions being immediately visible to other participants in real time.
This can be especially useful during live classes or brainstorming sessions where learners might prefer to refine their thoughts or contributions before making them public. This can also be a game-changer for students who might feel less confident or who find such social situations anxiety-inducing.
By removing the fear of public scrutiny, private mode can help to break down barriers to participation, making it easier for all students to contribute and be heard.
How to turn Private Mode on or off:
- Choose the ‘Facilitation tools and reactions’ set of icons in the bar on the top right of the Miro board.
- Select ‘Private Mode’ from the drop-down list.
Prevent accidental changes with the lock feature
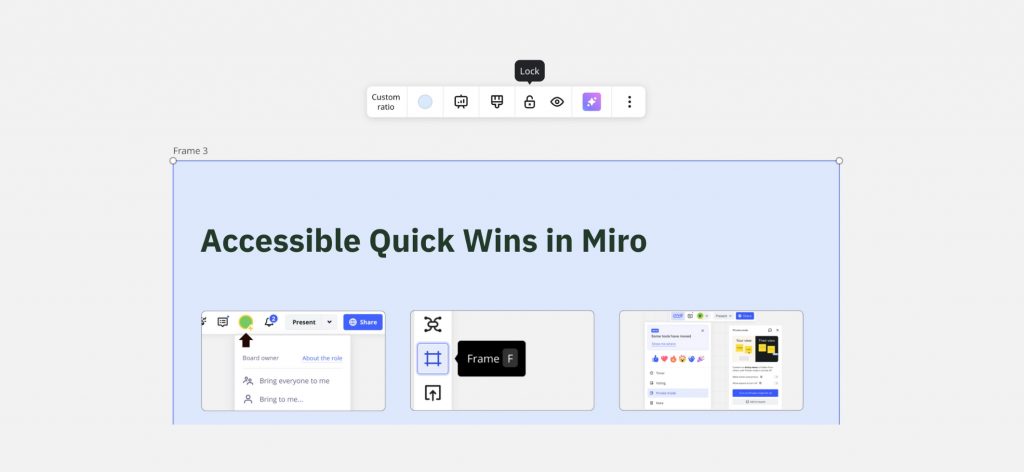
Use locking features on collaborative boards to safeguard the workspaces intended layout and functionality. This feature can prevent accidental changes that could affect the user experience and disrupt consistency.
Consistent layouts benefit users who rely on screen readers or have cognitive disabilities by creating a predictable environment where they can easily find information. Repeated use helps them to memorise where to go each time they access the board. If elements are accidentally moved around or edited, this can impact learners’ ability to do this.
How to lock features:
- Choose the frame you wish to lock.
- Select the frame and then the ‘lock’ icon that appears in the toolbar.
Use alt-text for enhanced screen reader use
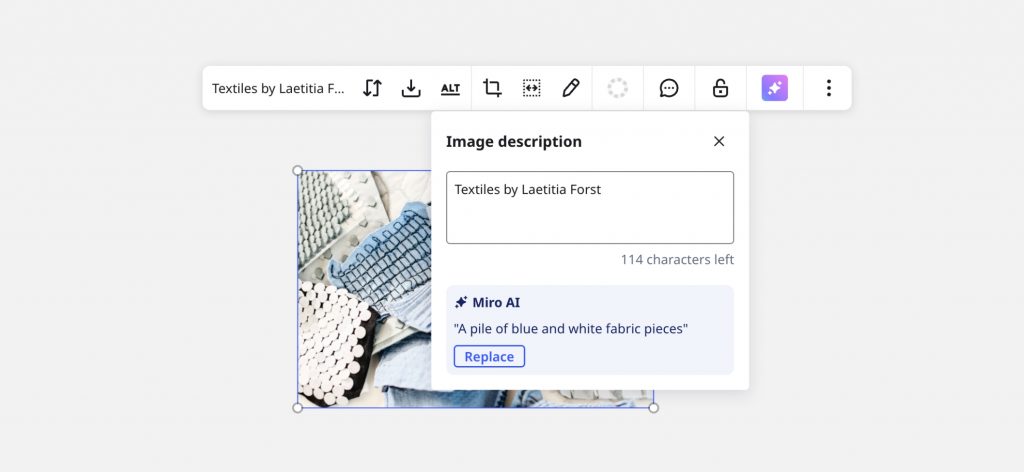
Including alt-text plays a crucial role in communicating visual information for any learners who need to use screen readers.
Miro has embedded alt-text / screen reading capabilities across all features (including graphics and icons) however, when uploading custom images, you will need to create alt-text manually for them.
This ensures that learners who have visual difficulties (for example) can engage with every aspect of a Miro board, including uploaded images.
How to add alt-text descriptions:
- Select the image you wish to annotate.
- Change the image name in the pop-up.
- It should save automatically and display a green checkmark with the word ‘Saved!’
Adjust background colour to improve clarity
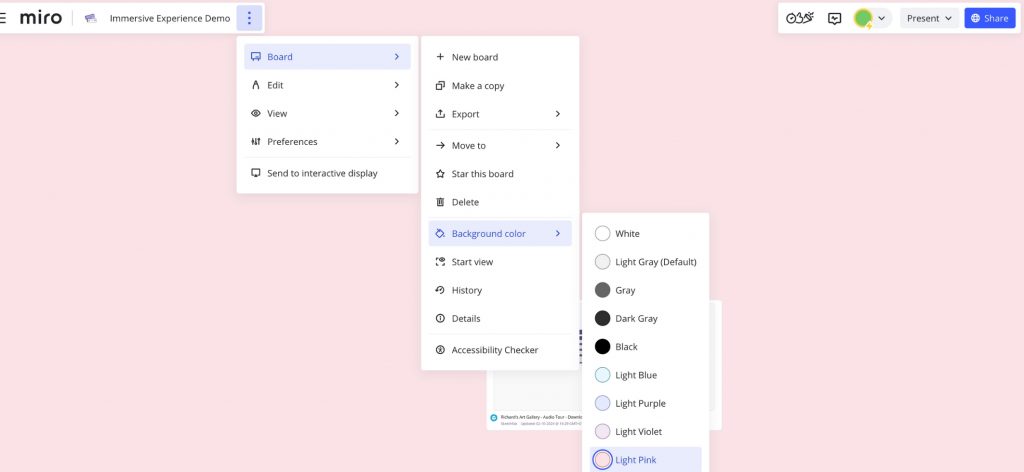
Changing the background colour on Miro boards can be a simple yet effective way to enhance accessibility for all users.
Different background colours can reduce eye strain, increase contrast, and make it easier for learners with visual sensitivities or colour perception differences to engage with content on the board.
High-contrast colour pairs like black and white are easy to read, while low-contrast combinations such as light grey on white can be hard to see, especially for users with visual differences. Use tools like the UAL Colour Contrast Analyser to quickly test if your colour choices are accessible.
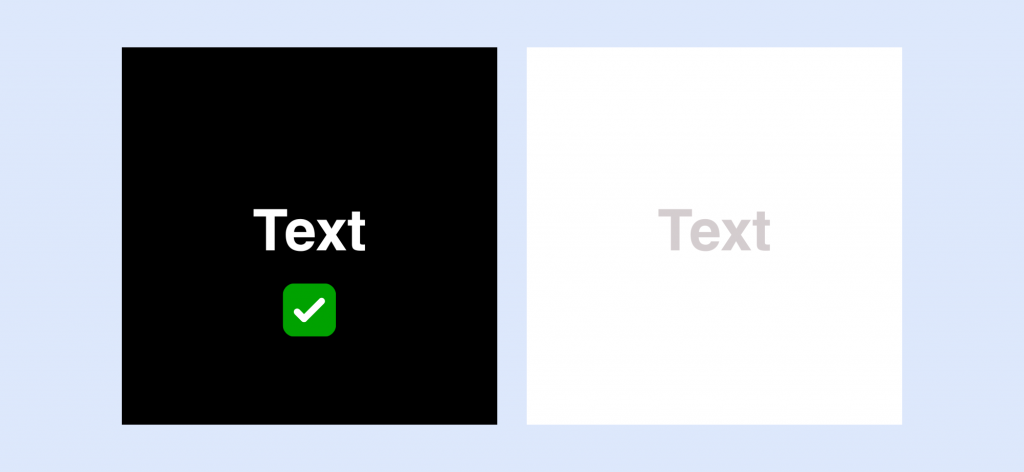
To view your colour choices through the eyes of people with different types of colour blindness, try the Venngage Colour Blind Simulator.
How to change your background colour:
- Select the three vertical dots next to your board name (usually in the top left).
- Select board
- Select Background Colour.
- Choose your desired colour.
Optimise your learning material for screen readers by numbering frames
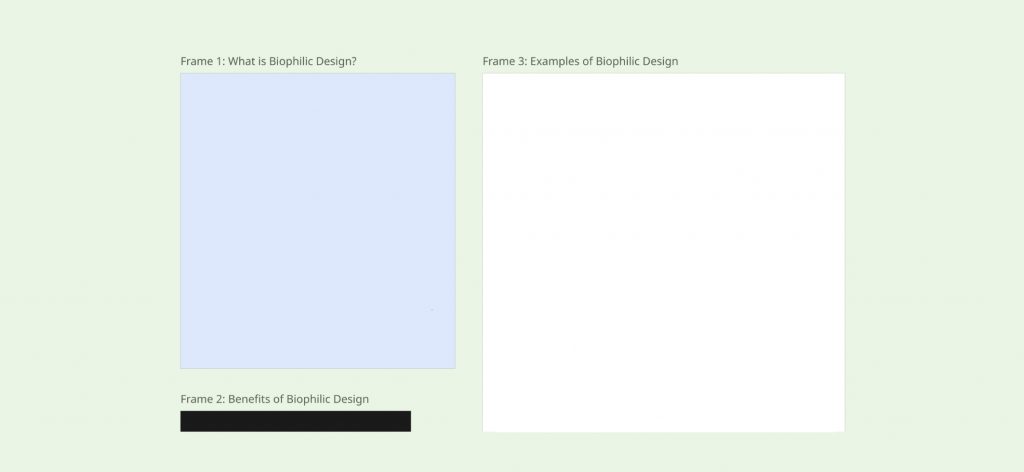
Numbering your frames and your sections helps students to understand the structure of your learning space and establishes a reading order for screen readers.
As the default frame reading order is set to the order in which you created each frame, this can mean that if you decide to swap things around at a later stage, the reading order will still be fixed to the initial order of creation. A way to redirect this, is to display the frames in sequential order along with numbering the frame titles.
How to reorder frames:
- Click on an empty space within the frame to select the entire frame.)
- Use your mouse, keypad or directional keys to drag or move the frame to the desired position.
- To number your frame, select the frame title to rename it.
- To test the reading order of your frames, use the tab key.
Make it easier to navigate large boards by creating anchor links
Large Miro boards with multiple frames and objects can feel overwhelming and confusing to navigate.
Anchor links allow you to create clickable shortcuts that take students directly to specific frames, sticky notes or other objects on your board. This reduces the cognitive effort required to find information and helps everyone follow along during presentations or collaborative sessions.
They are also helpful for students who rely on keyboard navigation or screen readers, as it provides a predictable way to move around complex boards without having to scroll through all content.
How to create anchor links:
- Choose the text, frame or object you want to link to.
- Select the three vertical dots on the pop-up menu bar and choose ‘copy link’.
- Select the text you want users to click on to be redirected to the object you chose in step 1.
- Choose the ‘insert link’ icon and paste the copied link.
Note: If you duplicate a board, the anchor links will still point to the original board, so you will need to recreate these.
Use the accessibility checker to review your board
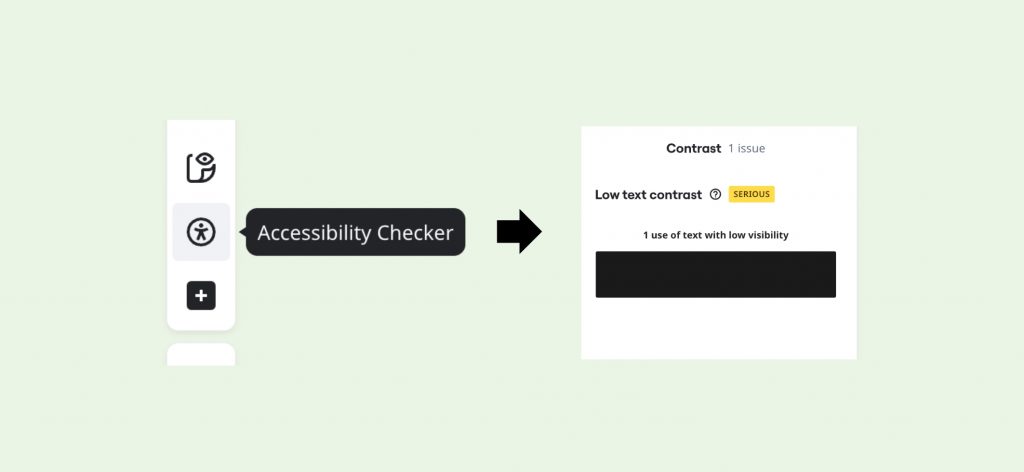
Miro’s accessibility checker tool can identify and fix accessibility issues within your boards, such as missing alt-text or colour contrast issues. It’s a quick way to review your boards and make sure they’re as accessible as possible.
How to use the accessibility checker:
- Open your Miro board.
- Choose the More tools icon (three dots in the bottom toolbar).
- Select Accessibility Checker from the menu.
- Review any flagged issues and follow the suggestions provided.
- Make adjustments directly on your board to improve accessibility.
Further Learning
Read how to make your Miro boards more accessible. (Web page)
View the ‘Making accessible learning experiences in Miro’ board (Miro board)
