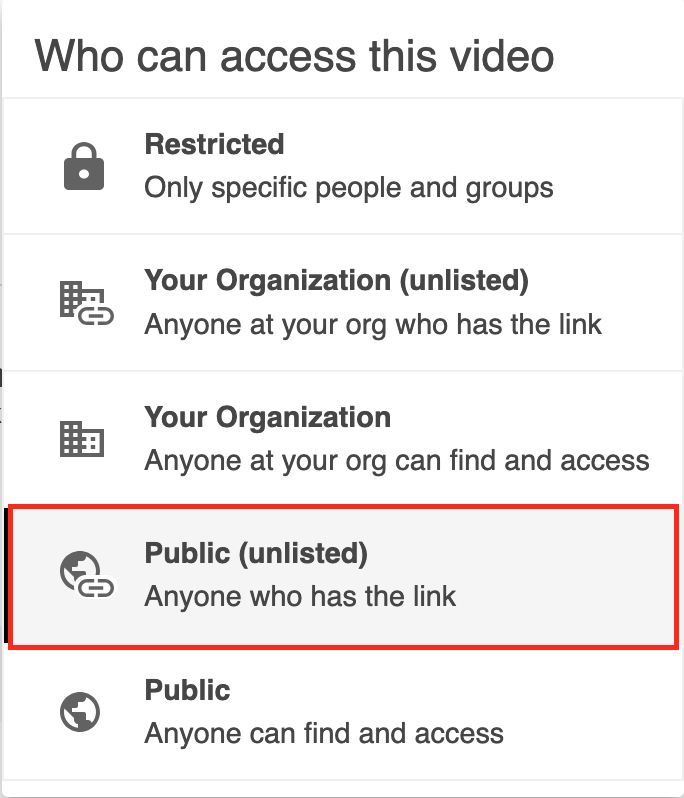Introduction
The assignment module allows students to submit video assignment, review it, and receive feedback including grades.
Submitting an assignment
1. Click on the submission link
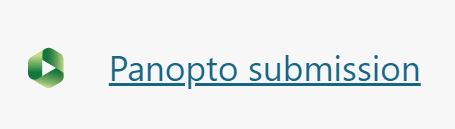
2. Check the submission status:
- Submission status
- Grading status
- Time remaining
- Last modified
- Submission comment
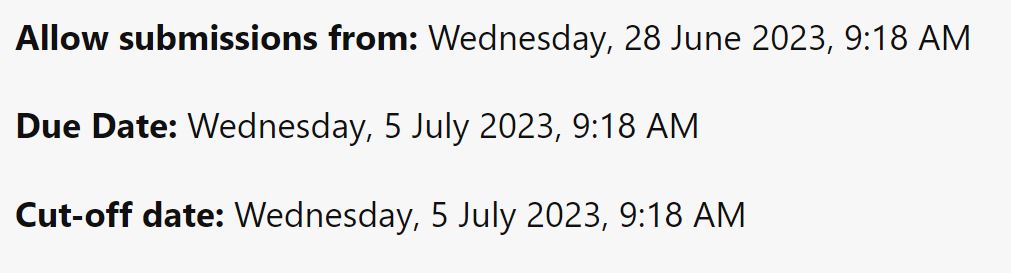
3. Click the Add Panopto Submission button
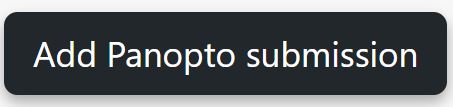
4. Choose, upload, or record your file
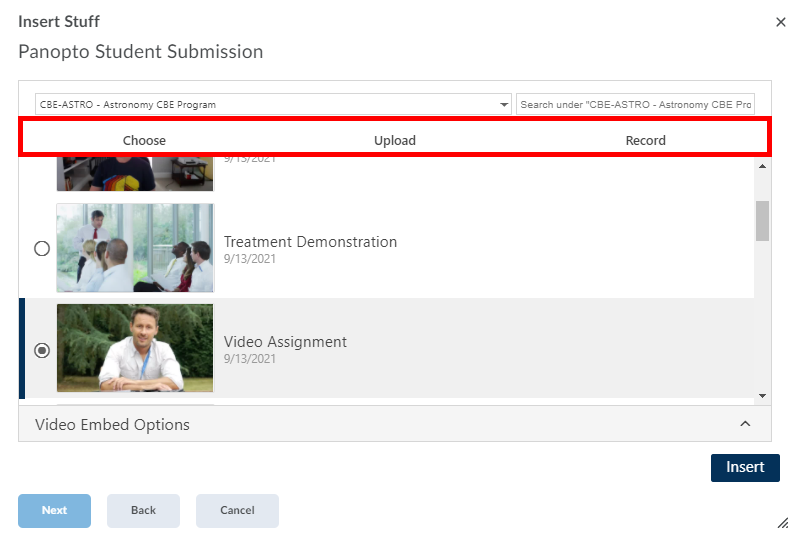
5. Click Submit
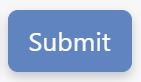
6. Your submission status will have changed.
How to record a video for an assignment
Students can record a new video using Panopto Capture or the Panopto desktop application, which will be added to the course’s assignment folder.
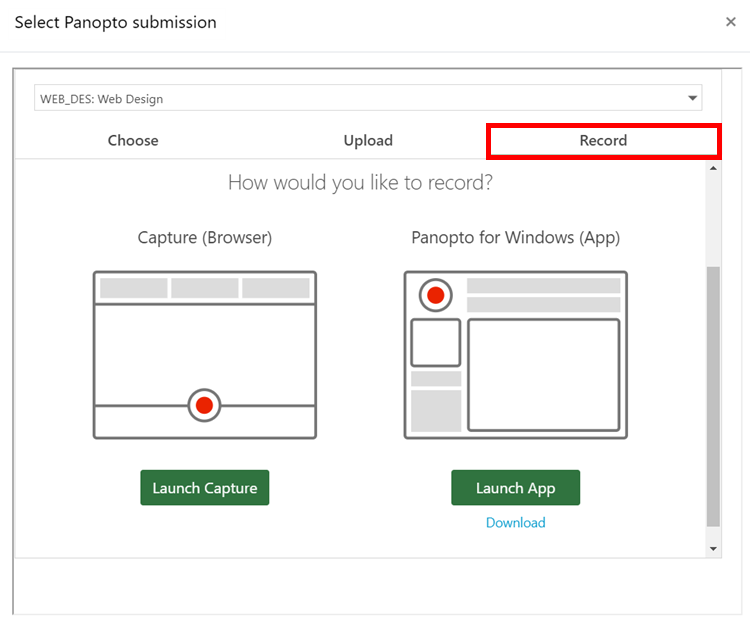
Students can only see their videos in this folder and can edit the video in Panopto before finalizing their submission. If a student would like to edit their video, they should cancel the submission process, log into Panopto, and complete their edits before submitting the video. Once they have made edits, they can restart the submission process and instead select the Choose option to submit their video.
Note: the Launch Capture option may not be available to you. If you do not have the desktop application downloaded to your machine, click the Download link to download the recorder.
Updating sharing settings
Panopto student video submissions will be uploaded to a shared course folder that course tutors should usually have access to. The steps below are for troubleshooting access issues with video submissions, but shouldn’t usually be necessary to allow your submissions to be viewed.
Updating sharing settings when submitting
Once your submission has finished uploading, click the Manage Access button in the Panopto Recorder.
This will open Panopto sharing options in a new browser tab
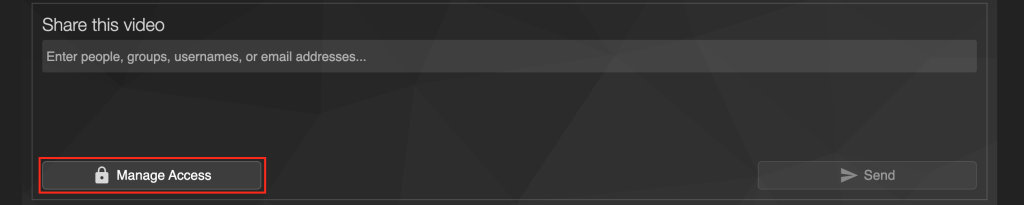
In the Panopto Sharing screen click Change
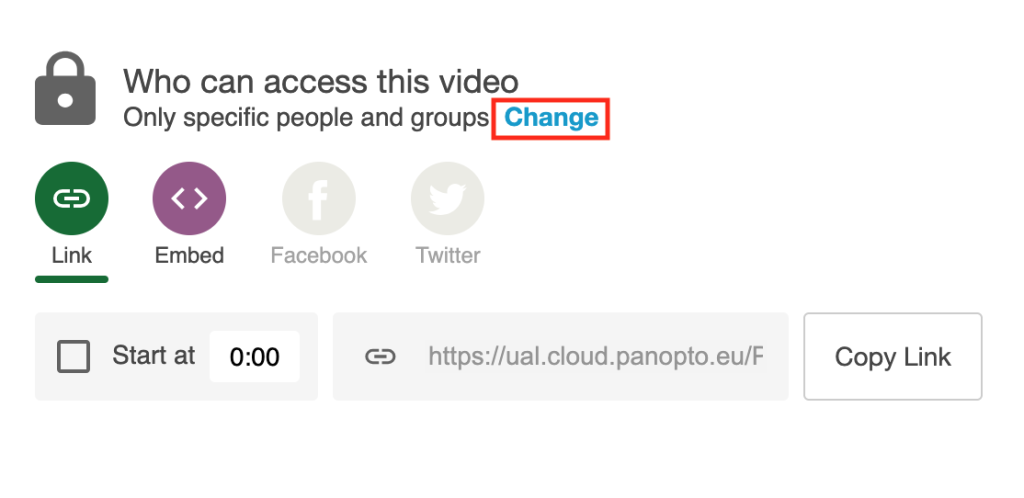
From the list select Public (unlisted) to allow anyone with the video link to access
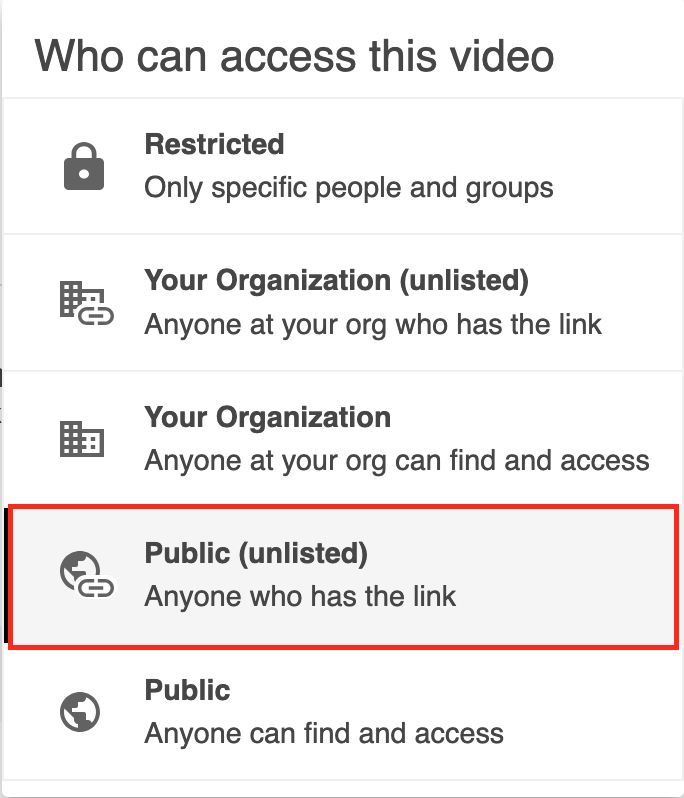
Updating sharing settings after submission
Open the Panopto Student Submission link in Moodle

Click the video link for your submission
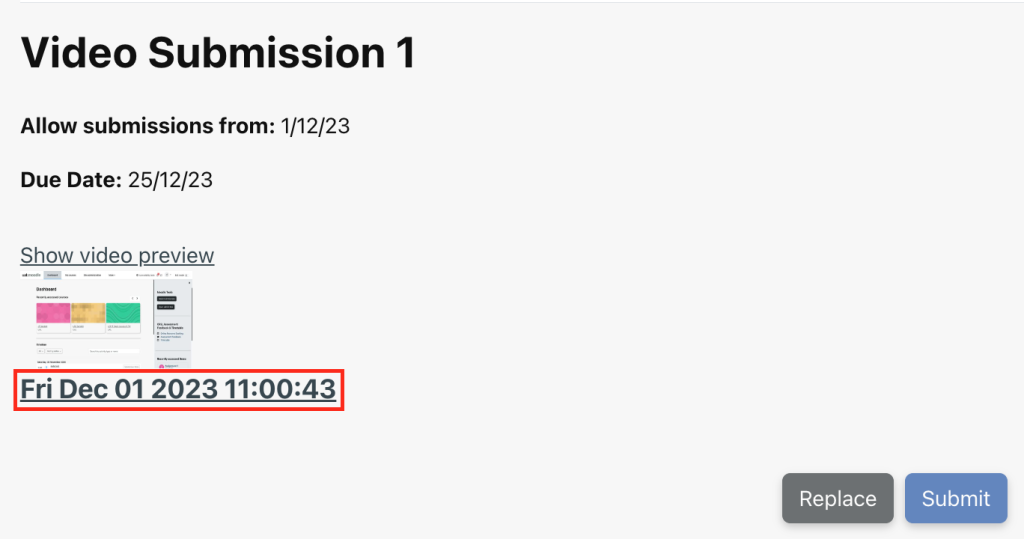
Your video file will open in a new browser tab
Click the View in Panopto link in the video player. This will open Panopto in a new browser tab.

Click the Sharing button in Panopto

In the Panopto Sharing screen click Change
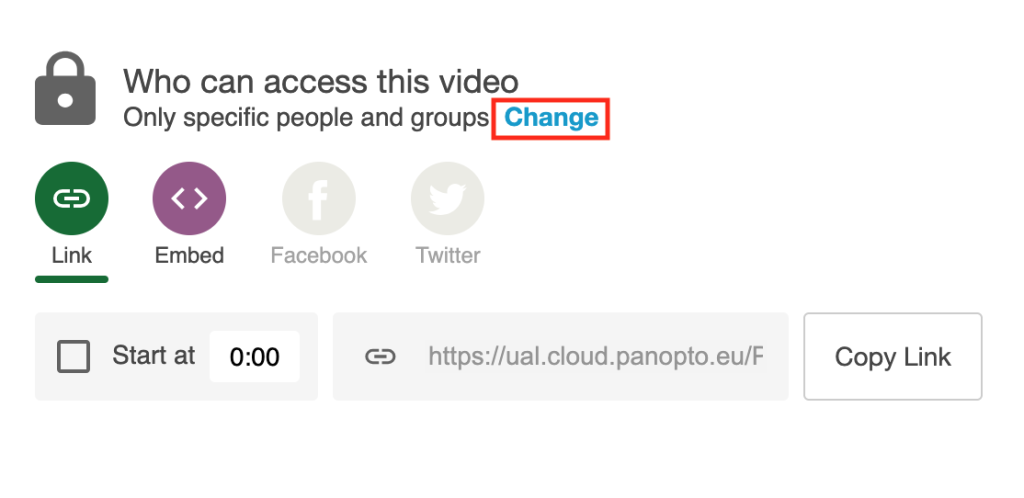
From the list select Public (unlisted) to allow anyone with the video link to access