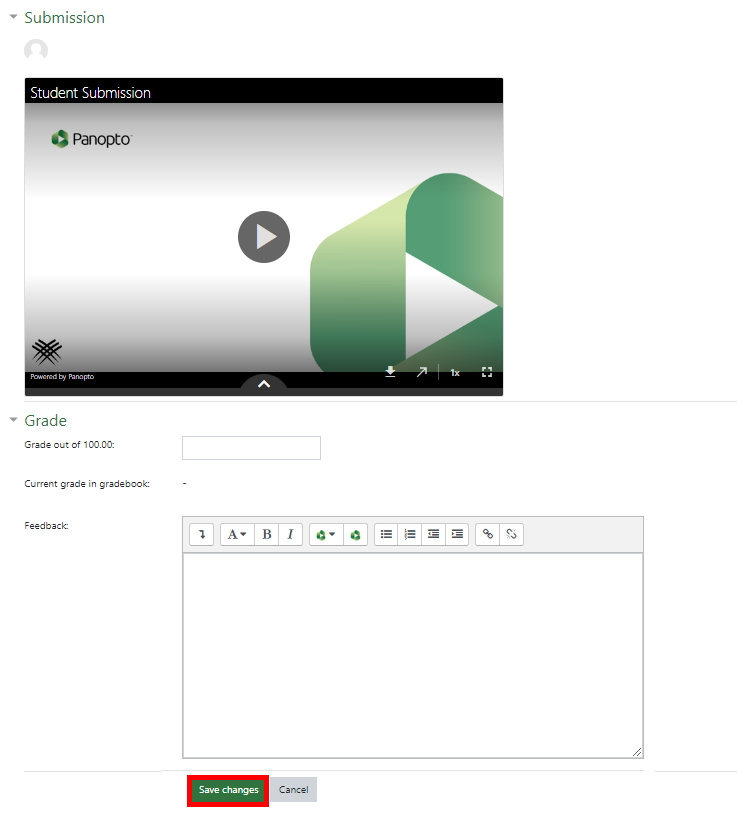Introduction
The Panopto video assignment module allows teachers to collect videos from students, review it and provide feedback including grades.
When student submit an assignment and the subfolder does not already exist in the course folder, the Panopto student video submission tool automatically creates one at the submission of the first assignment. Within the assignment folder, a subfolder, Student Submissions, will also be created for finalized submissions. Once a student’s video has been submitted, it will be moved to the Student Submission subfolder. Once the assignment is complete, assignment folders can be closed manually, and a new assignment folder will automatically be created for any future Panopto student video assignments. Please note:
In the assignment folder, students will have access to their own videos and can still edit them.
In the student submission folder, students will have access to view their own videos, and if they would like to keep a record of their submission, they can copy them to another folder. They cannot edit or delete video submissions once they are in this folder. Note: they must have creator access in the Panopto folder to which they want to copy their videos.
Students cannot view any other user’s submissions.
Setting up a Panopto assignment in Moodle
1. Go to the course and select Edit mode
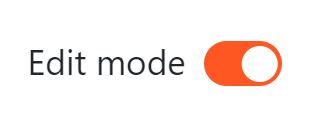
2. Click on Add an activity or resource
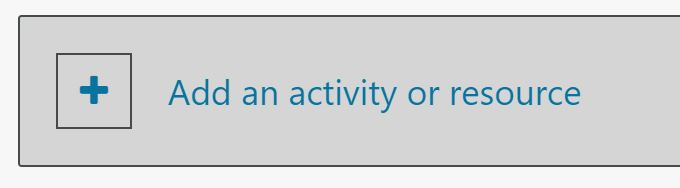
3. Select Panopto assignment
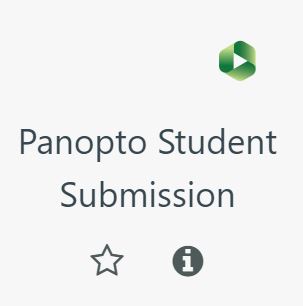
4. Give name to the assignment

5. Fill in description
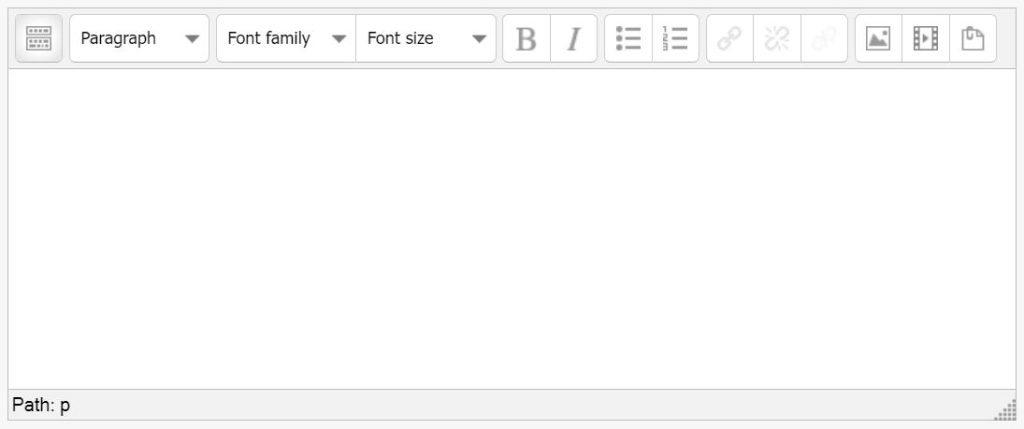
6. Allow submissions from

7. Due date

8. Cut-off date

9. Prevent late submissions
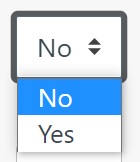
10. Allow resubmitting
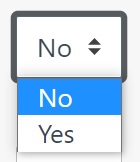
11. Email alerts to teachers
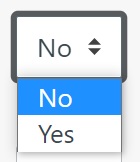
12. Save changes
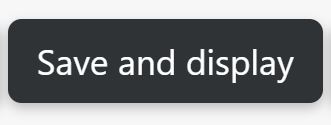
13. Open block drawer
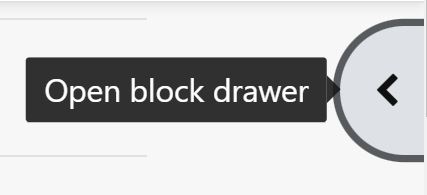
14. Click Add a block
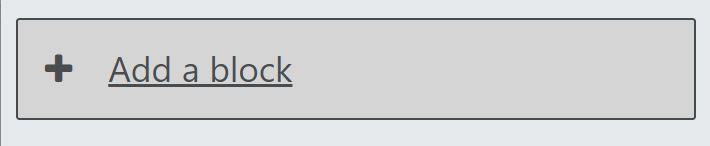
15. Click Panopto
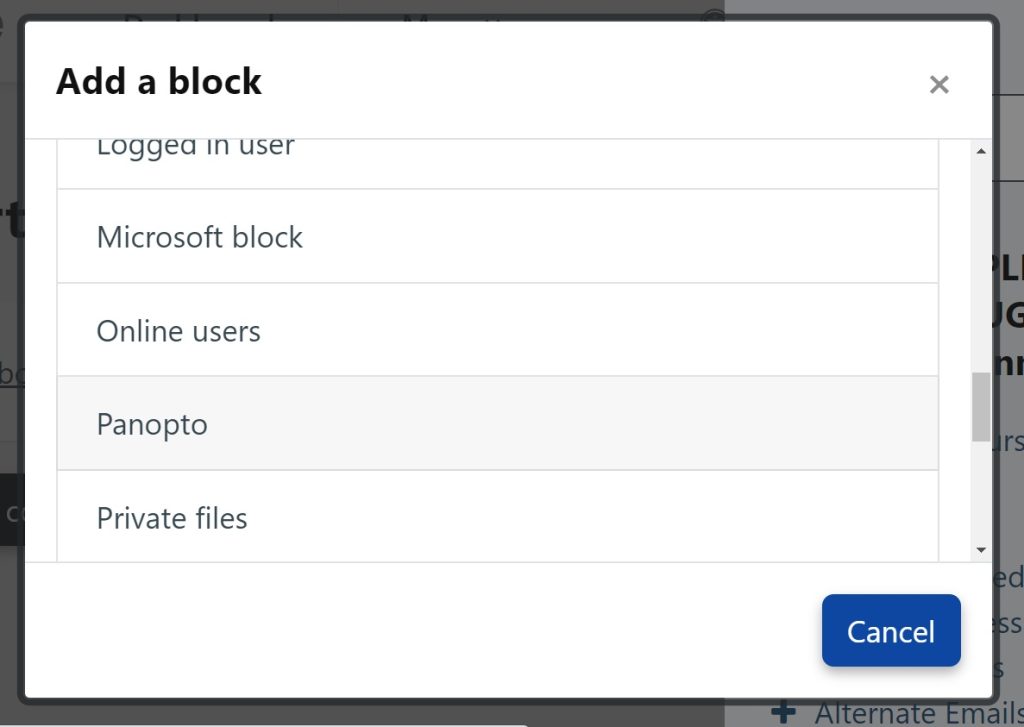
16. Open block drawer
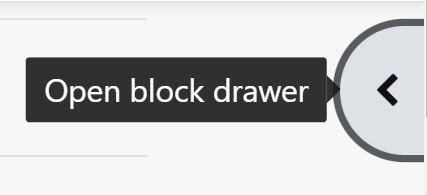
17. Provision the course
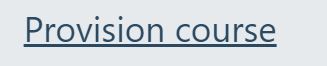
18. The folder in Panopto will be created

Grading a Panopto assignment
1. Navigate to the activity you want to grade and select the Grade button
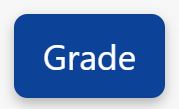
2. Select the Grade button for the student you wish to grade or Update if you need to update an already graded assignment.
Note: Students will not need to change sharing permissions on their videos for instructors to be able to view their submissions.
When a video is submitted for grading, it is moved to the student submissions subfolder of the course’s assignment folder in Panopto, and instructors will have automatic permission to view videos in this folder.

3. Grade the assignment as you would, including a grade and comment (optional). Select Save changes to submit the grade to Moodle