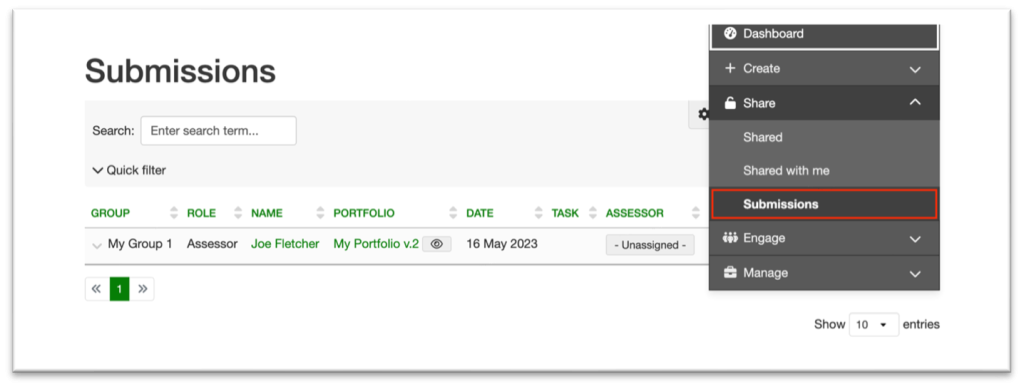About sharing on Workflow
Workflow allows you to share your portfolio, work with others, and participate in groups and forums. Your work can be shared online through a link to your Workflow portfolio, or with your friends or the wider UAL community.
Workflow portfolios can also be submitted for assessment. Once submitted, your page or collection will become locked and you’ll be unable to make changes.
Sharing your portfolios
To choose who has access to your Workflow portfolios.
- Click the ☰ Menu button at the top right menu.
- Select
 Share
Share
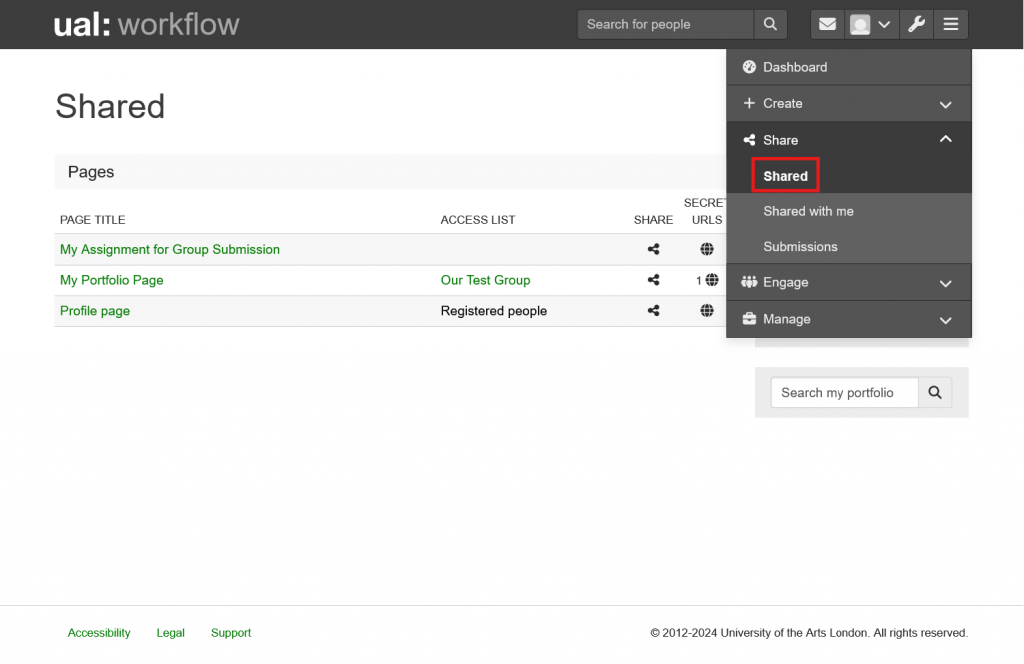
On the Shared page, you can change the sharing options for your collections or pages by clicking on the corresponding ![]() Share button.
Share button.
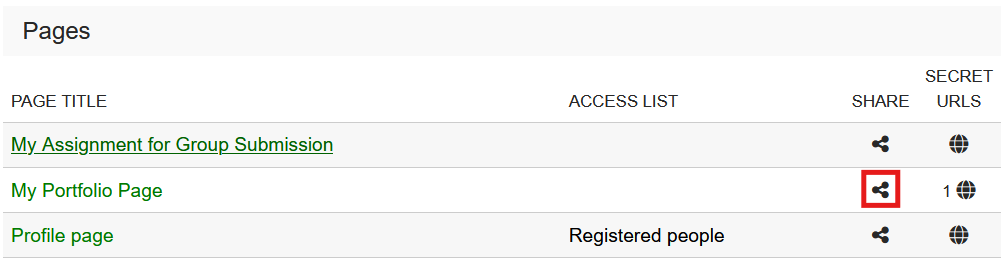
Here you can select whether your Portfolio is public, available only to Workflow users in UAL, or shared with friends or groups. By default portfolios won’t be shared.
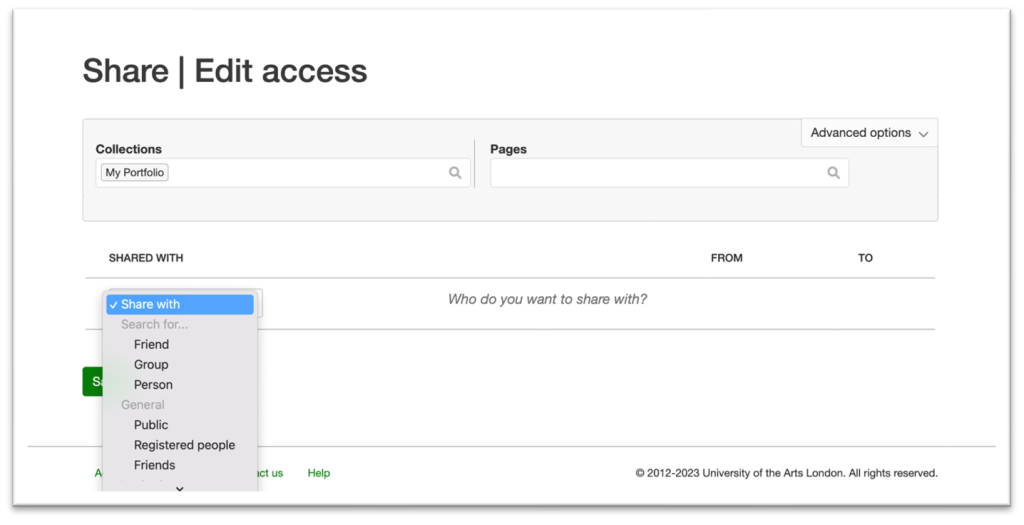
Viewing portfolios shared with you
To show Portfolios you have been given access to:
- Click ☰ Menu →
 Share, then Shared with me
Share, then Shared with me
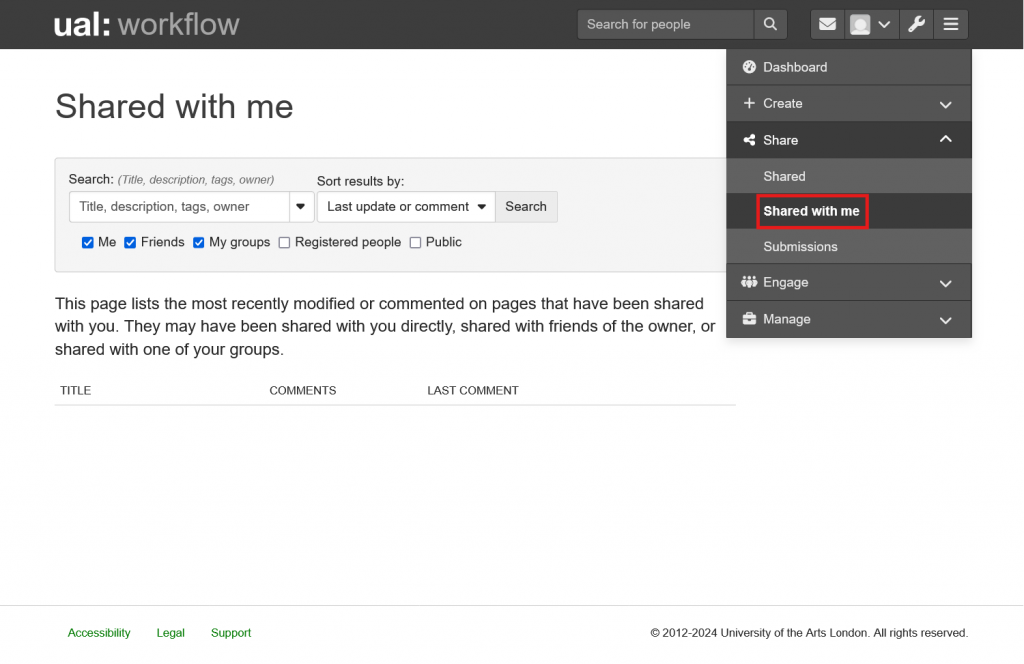
The Shared with me page provides updates to any shared Portfolios. This can be filtered to include just your friends and groups you are part of, or can include any portfolio shared within Workflow.
Portfolios can be searched for through the search bar. You can search titles, descriptions, tags, or by name.
Working with others
Workflow allows you to explore the work of others. You can share content with friends, comment on the work of others, and explore public portfolios. Workflow also has features for setting up private or public groups. These groups can work as an online space for courses, with discussion forums, spaces for shared group portfolios and files, as well as options for handling student submissions.
People
To find other Workflow users:
- Click ☰ Menu
- Select
 Engage, then People.
Engage, then People.
This will open the People page where you can search for other Workflow users, send friend requests, send messages and manage friends.
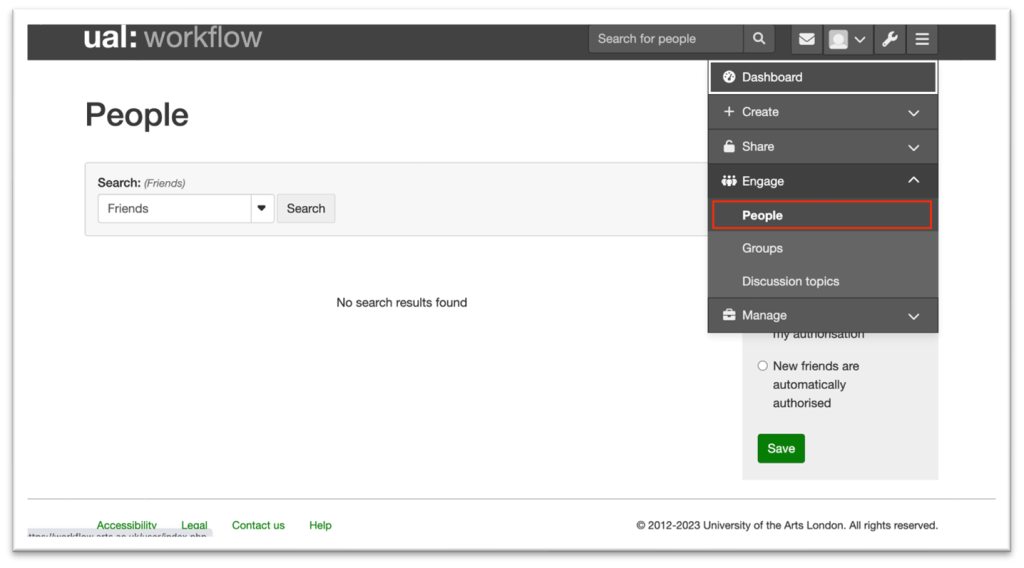
Groups
To manage your Workflow groups, navigate to the Groups page:
- Click ☰ Menu
- Select
 Engage, then Groups.
Engage, then Groups.
Here you can create groups, manage groups you are a member of, and search for new groups to join.
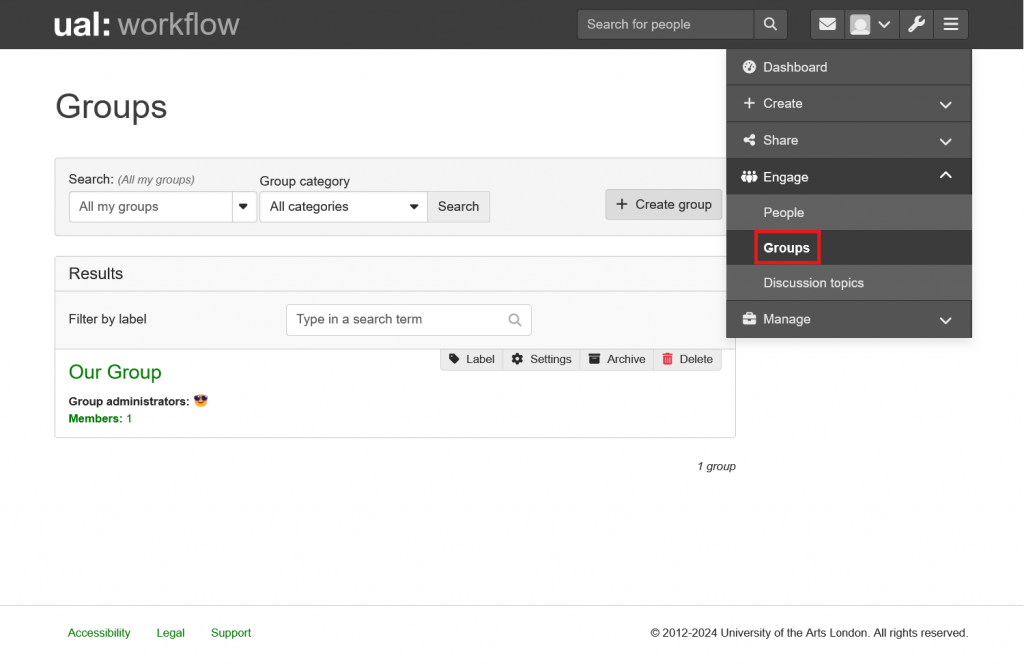
To create a group:
- Click + Create group
- Enter a group name and description
- Select the relevant settings related to membership, content and visibility.
- Click Save group

Add new members to your group
If you are the group administrator, you will be able to invite new members to your recently created group.
To send invitations to a member of UAL:
- Click ☰ Menu
- Select
 Engage, then People.
Engage, then People. - Under the Search bar, change filter to Everyone, which should allow you to search all UAL members.
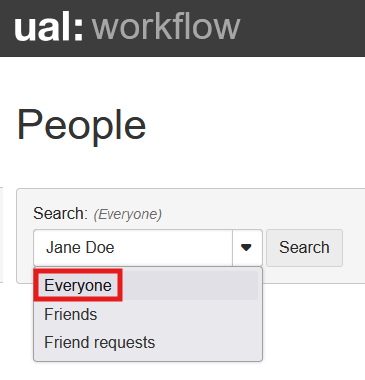
- Enter the member you wish to invite into the search bar and click on their profile.
- From their profile, select the Group Name from the dropdown list and click on
 Send invite.
Send invite.
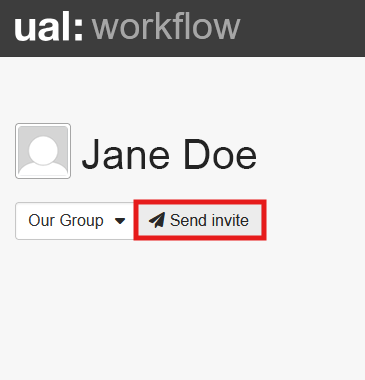
Discussion topics
The Discussion topics page on Workflow tracks content from all forums that you are a member of. Forums are attached to groups, and can be accessed either through the Discussion topics page, or the homepage of each group you are a member of. Click the topic title to be taken to the post.
To access your Discussion topics page:
- Click ☰ Menu
- Select
 Engage, then Discussion topics
Engage, then Discussion topics
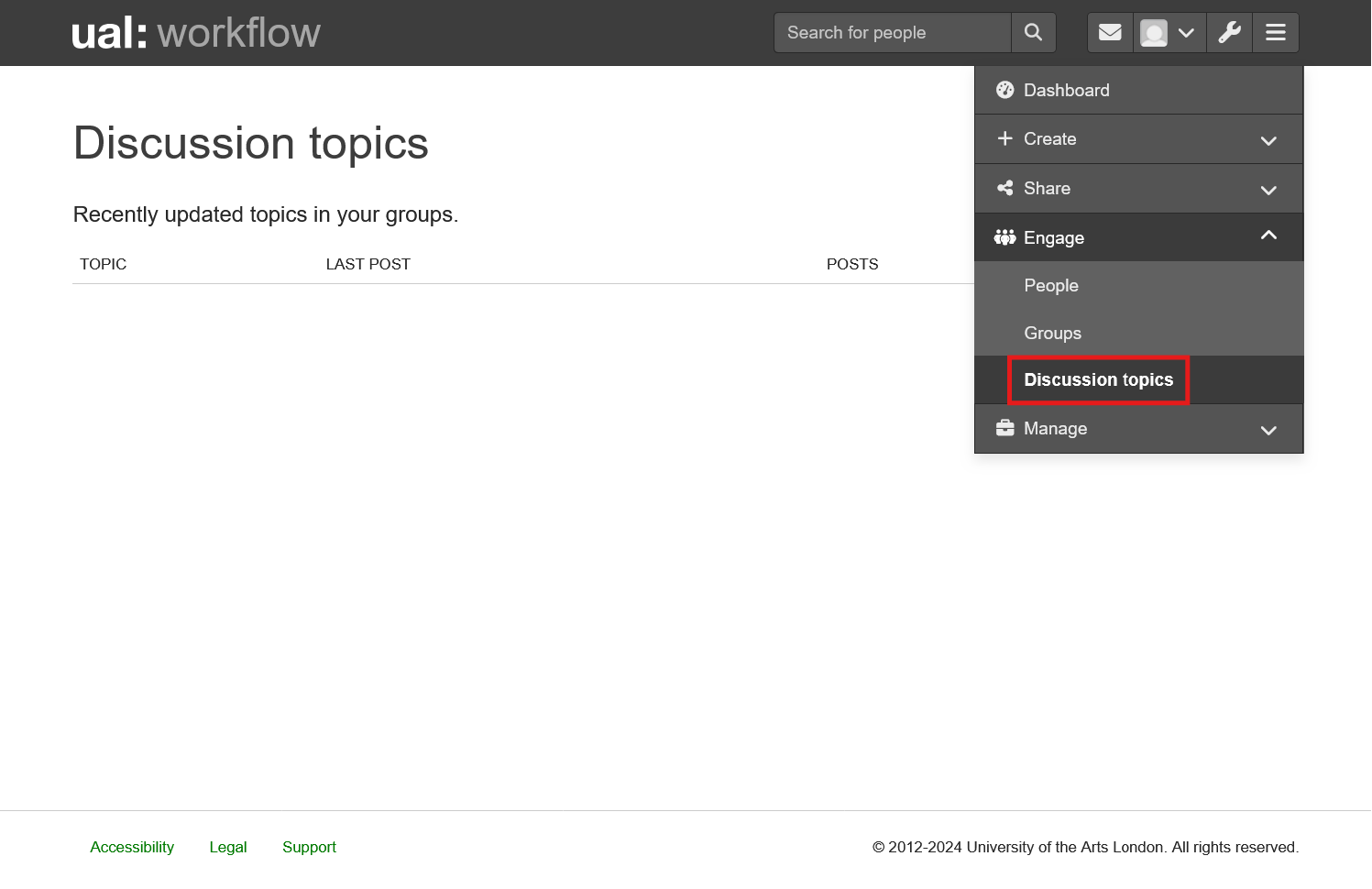
Submitting content to a group
Pages or collections can be submitted for assessment on Workflow. Once submitted, your pages or collections become locked, and no more editing can take place. Your tutor can also provide feedback directly through Workflow.
To submit through Workflow, you’ll need to take the following steps:
- Open the page or collection you wish to submit
- Scroll to the box labelled Submit this page for assessment to at the bottom of the screen
- Click the dropdown menu, and select the group to make your submission to
- Click Submit
- On the confirmation page select Yes, this will complete the submission and lock your page or collection
Note: You’ll need to be part of a group to make submissions.

If you are unable to see the above illustrated Submit this page for assessment to section under your portfolio despite being part of a group, your group administrator needs to enable the following group setting under Content.
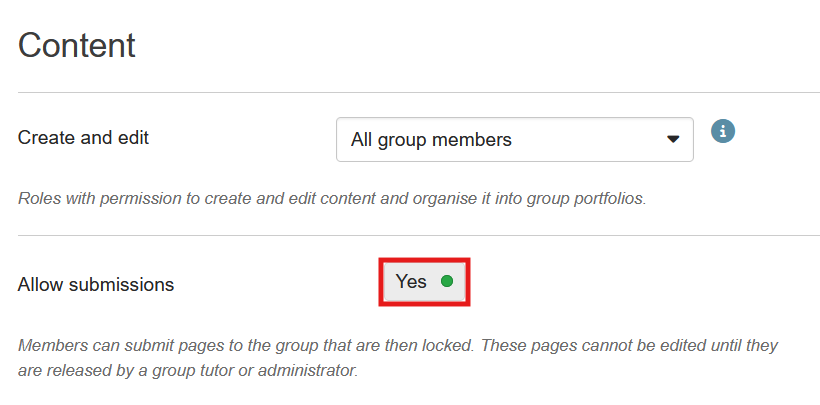
You can keep track of your submissions through the Submissions page:
- Click ☰ Menu
- Select
 Share, then Submissions
Share, then Submissions
This will open the submissions page, where you can track individual pages or collections submitted for assessment. From here you can access your submissions directly to view feedback, and keep track of submissions as they’re being assessed.