There can be various reasons why you cannot login to this platform. Try the following before heading to the last resort.
Forgotten Password
- Open https://pss.arts.ac.uk/sspr/private/login
- If you set up security questions in PSS, answer them here to reset your password.
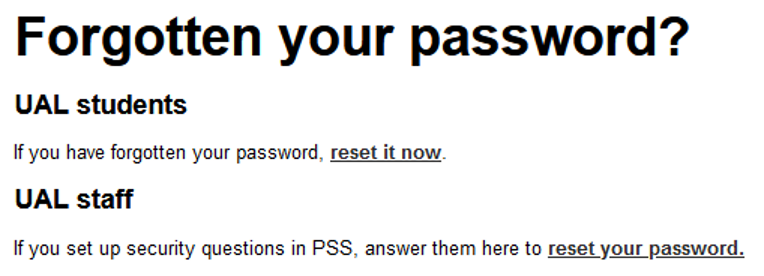
- If that doesn’t work contact the IT Service Desk on ext: 9898 or +44 (0)20 7514 9898. Lines are open 24/7, 365 days a year.
Reset Password
- Open https://pss.arts.ac.uk/sspr/private/login
- If you know your password and want to reset it, sign in with your current UAL network details.
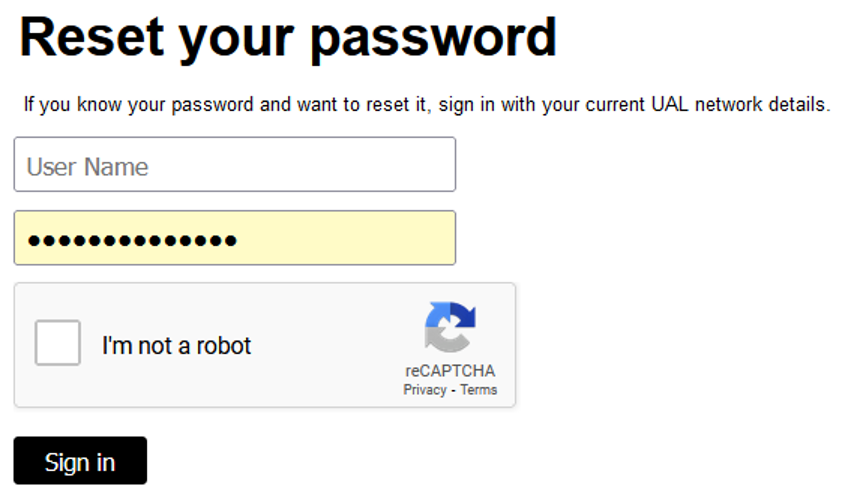
- If that doesn’t work contact the IT Service Desk on ext: 9898 or +44 (0)20 7514 9898. Lines are open 24/7, 365 days a year.
Clearing Browser Cache
Chrome
- On your computer, open Chrome.
- At the top right, click More .
- Click More tools. Clear browsing data.
- At the top, choose a time range. To delete everything, select All time.
- Next to “Cookies and other site data” and “Cached images and files,” check the boxes.
- Click Clear data.
Firefox
- In the Menu bar at the top of the screen, click Firefox and select Preferences. …
- Select the Privacy & Security panel.
- In the Cookies and Site Data section, click Clear Data….
- Remove the check mark in front of Cookies and Site Data. …
- With Cached Web Content check marked, click the Clear button.
Safari
- From the home screen, Select Settings > Safari.
- At the bottom of Safari’s settings screen, Select Clear cookies and data or Clear Cookies and Clear Cache.
- Confirm when prompted.
Change Browser
- Try opening a different browser and then try logging on.
- Download Chrome, Firefox or Safari if you do not already have these installed
- Try to log in to the platform
Private Browser
Try opening the private browsing and then try logging on.
Chrome
Google Chrome’s private browsing feature is called Incognito mode. Switching it on will prevent your browsing history, cookies, site data and any information you enter into forms from being saved to your device.
- Open Chrome
- Select the three dots to open the menu
- Choose ‘New Incognito window’
You can use the shortcut Crt + shift + n on Windows or Command + shift + n on Mac to open an Incognito window.
Firefox
Like Chrome, Firefox’s Private Browsing feature will automatically erase any passwords, cookies and history from your computer.
Firefox also goes a step further by offering tracking protection to block websites and ads from attaching hidden trackers that collect your browsing info and weigh down your browsing speeds.
- Open Firefox
- Click on the three line menu
- Click ‘New Private Window’
You can also use the shortcut Ctrl + shift + p to open a Private Browsing window in Firefox.
Safari
Apple has a private browsing feature of its own in its Safari browser. This feature prevents your Mac, iPhone or iPad from saving a record of your browsing history or sharing those websites with your other Apple devices.
How to open a Private Browsing window in Safari:
- Open Safari
- Select ‘File’
- Select ‘New Private Window’
You can also toggle between Private Browsing and regular browsing on your iPhone by tapping the tabs icon, the number of tabs and then ‘Private’.
Platforms not included
We do not support Microsoft applications, SITs, CELCAT and Student App. If you are having issues logging into any of these please contact the IT Service Desk on ext: 9898 or +44 (0)20 7514 9898. Lines are open 24/7, 365 days a year.
Last Resort
- Please log into My Support
- Select Staff Support
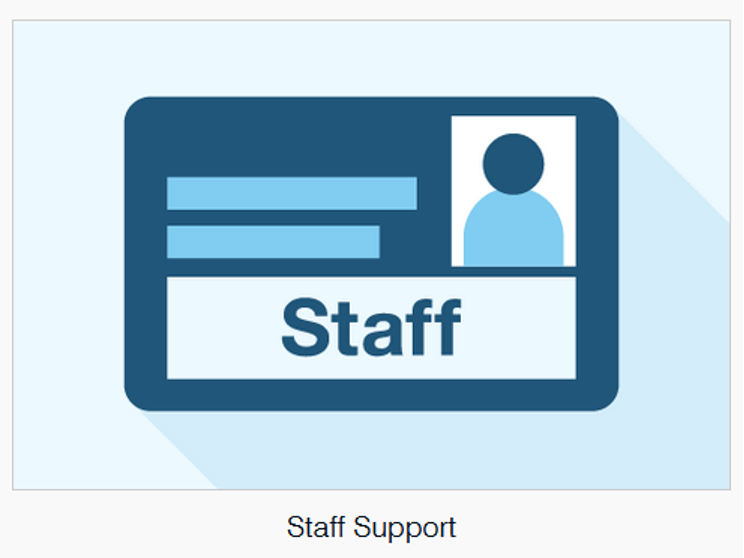
- Select Digital Learning Support
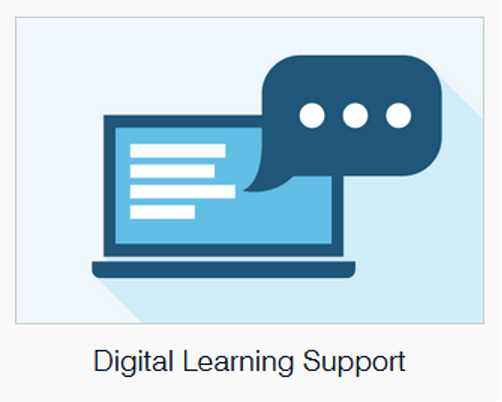
- Select Raise a Ticket

- Choose the platform and then fill out the form, adding as much information, screenshots and links as you can.
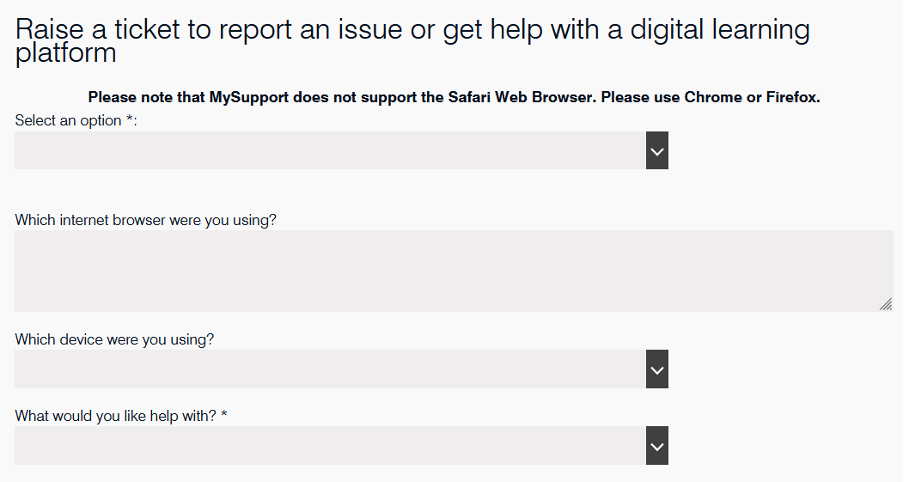
- Click on the Raise Request button.
