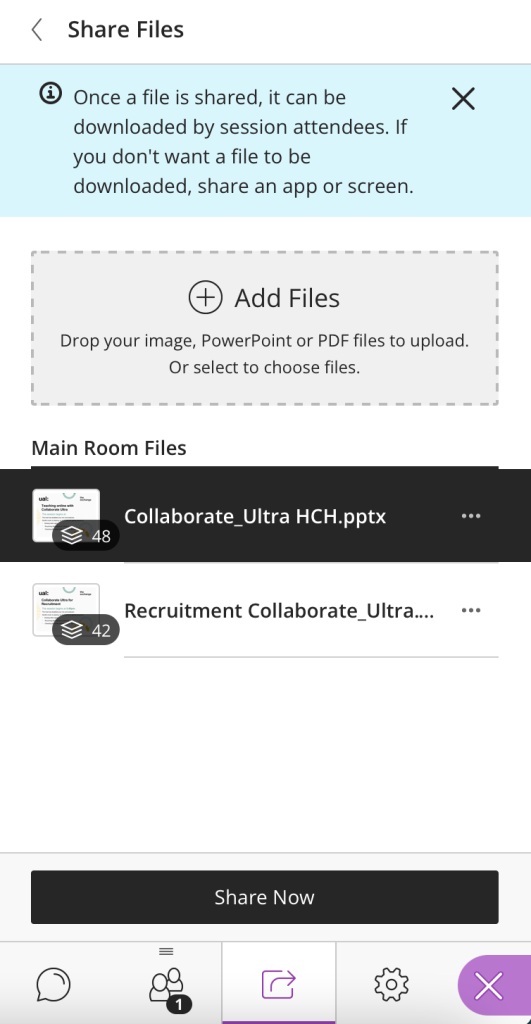To present in Collaborate, you will need to enter the room through Moodle. Make sure you are using Chrome for a better experience.
If you are a teaching in Moodle, you will automatically enter as a Moderator. You will have access to all of the options by default.
If you are a student in Moodle, you will enter as a Participant. To present, the instructor must change your role from Participant to Presenter. Once you are a Presenter you can share a whiteboard, share files and share your screen.
Before the session
Make sure you have all the content ready to share, so that you don’t have to search for it in PDF or image format. If you are using a mobile phone make sure you take photos of anything you want to share before the session starts.
- Open the Collaborate panel by select the purple tab icon.
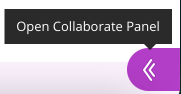
- Select the share options by clicking on the arrow in the box next to the people icon.
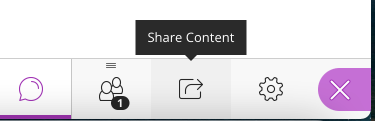
- You can now start sharing content with participants
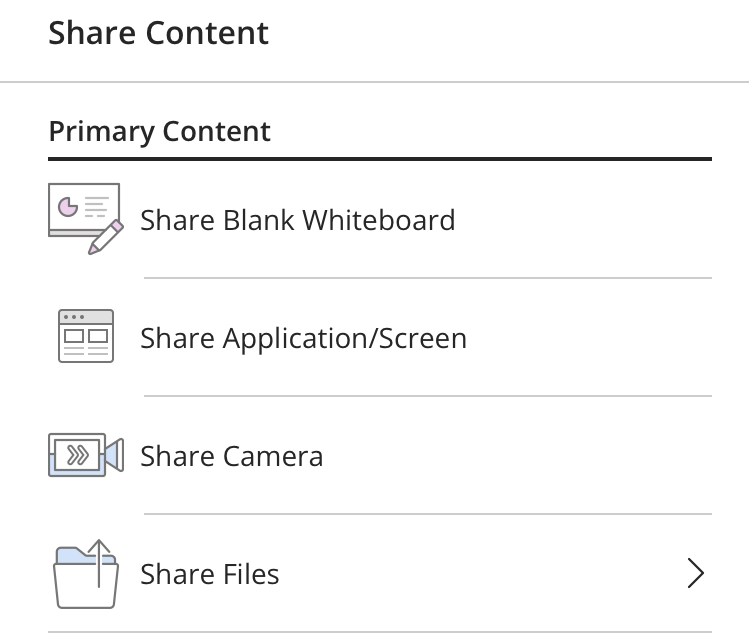
Share Blank Whiteboard
Select Share Whiteboard to open up a whiteboard. By default, only presenters and moderators can use the whiteboard. The moderator may allow other participants to use it by changing the Participant permissions from the Settings panel.
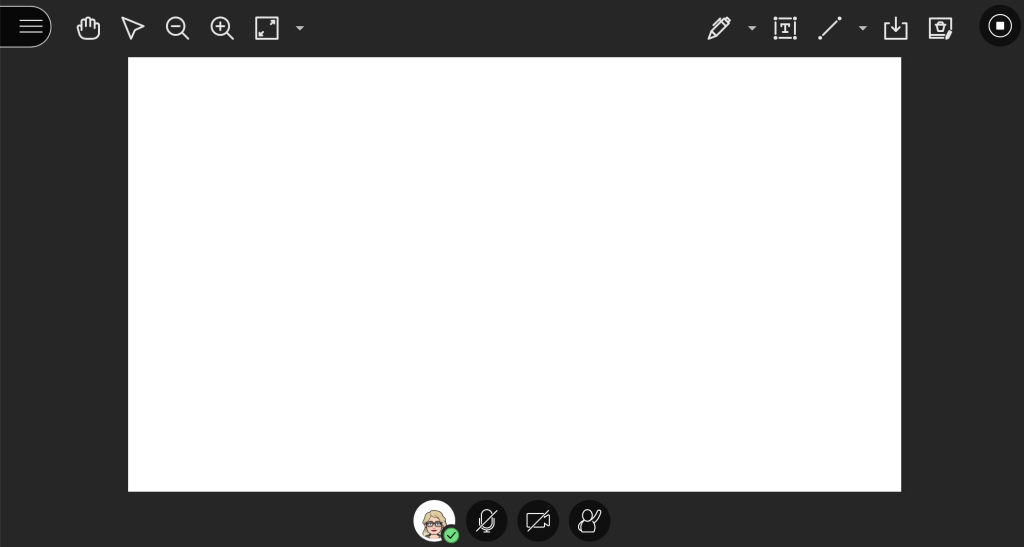
If you share the blank whiteboard, you can use it to make notes or drawings. Your role in Collaborate Ultra dictates which options are available to you. You may see some or all of these options.
- The Hand allows you to go into Pan mode after you have zoomed in on a section of the whiteboard.
- The Arrow is a pointer, mode, allowing you to point to things on the whiteboard
- Zoom out allows you to show a broader portion of the whiteboard.
- Zoom in allows you to focus on a specific portion of the whiteboard
- Fit width allows you to change the width of the whiteboard.
- Pencil allows you to write and draw in a thin line.
- Brush allows you to write or draw in a thick line.
- Eraser allows you to erase part of a drawing.
- T allows you to write text. You change the font colour, style, size and alignment.
- Line allows you to draw lines or shapes. You can change the line types to solid or dots along with other options.
- Download allows you to easily download the Whiteboard content.
- Clear annotations will clear the entire whiteboard of all content.
Note: The whiteboard will save content until it Clear annotations is selected. It will save even if you begin to share files again, or leave the Collaborate room.
Share Application/Screen
You may need to share your desktop in order to demonstrate something. To do this, have the window open, and share your screen.
Notes:
- When you use Chrome, you can choose to share (your entire screen, an application window or a Chrome tab). Other browsers may limit your options or share your entire screen by default.
- You cannot share your desktop on a mobile phone.
- When you share your desktop or an app, it is seen by everybody in the live session and anybody who watches the recording
- Make sure to close any windows and apps that you don’t want others to see before sharing your screen.
How to share your screen
- Select the Share Application/Screen button and a pop up will appear
- Choose what you want to share.
- Select the Share audio checkbox if needed
- Select the Share button.
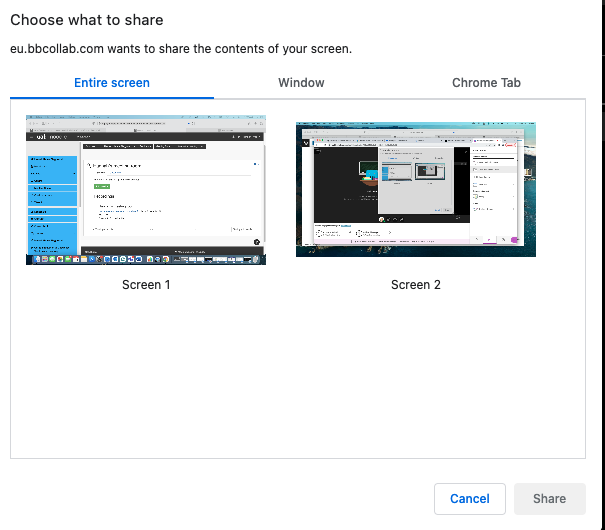
Share Camera
You can choose to share a secondary camera to do a demonstration. This is not the same as your webcam. You can plug in another camera to your computer. You can also use the front or rear camera on a mobile device if you join the session on that device.
Share Files
You can upload GIF, JPEG and PNG images, PDF files, or PowerPoint presentations of 60mb or lower. You can upload multiple files but the total size allowed is 125mb or lower for any session.
To share:
- Choose Share Files
- Select Add Files and choose to locate it on your computer OR drag a file into the box to upload it
- After your file uploads, click on it and
- choose the Share Now button.