Backing up work on Moodle
A course can be saved with some or all its parts by using the course backup. A teacher can create a backup or download an existing backup for safe keeping, or for use on another Moodle site.
Backing up a course
- Go into the course.
2. From Course navigation > More > Course reuse
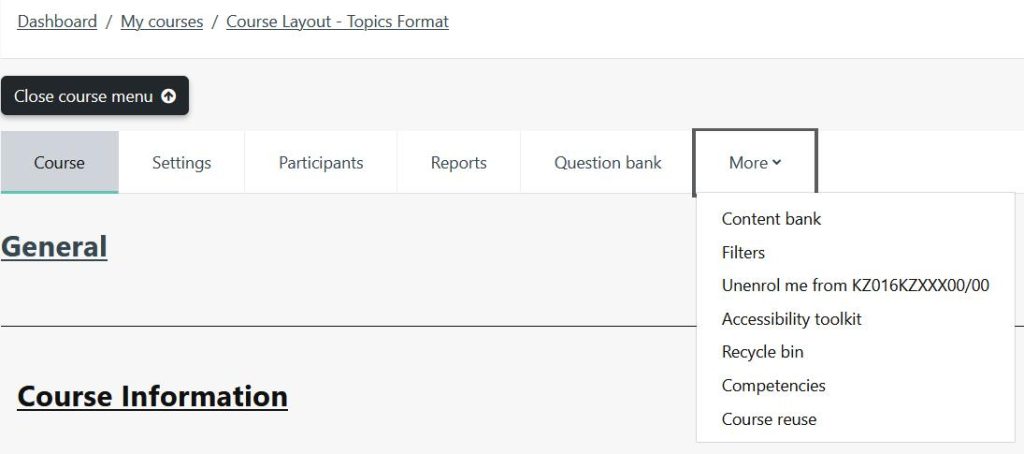
3. Select Backup from the dropdown menu

4. Initial settings – Select activities, blocks, filters and other items as required then click the Next button. Users with appropriate permissions, such as administrators and managers, can choose whether to include users, anonymize user information, or include user role assignments, groups, groupings, user files, comments, user completion details, course logs and grade history in the backup.
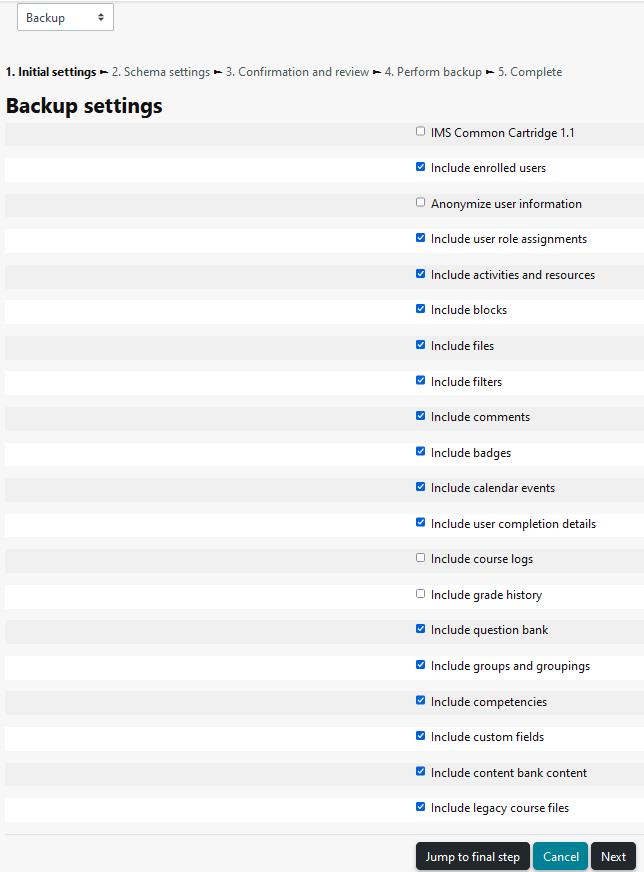
5. Schema settings – Select/deselect specific items to include in backup, then click the Next button.
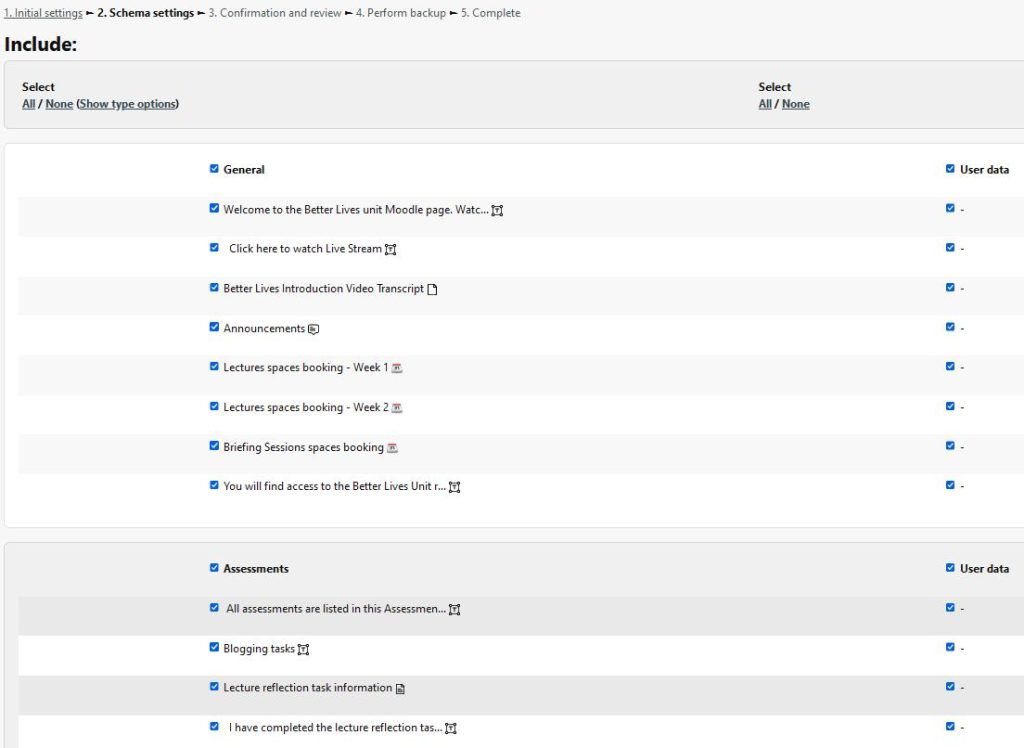
6. If desired, select specific types of activity to be backed up by clicking the link ‘Show type options’
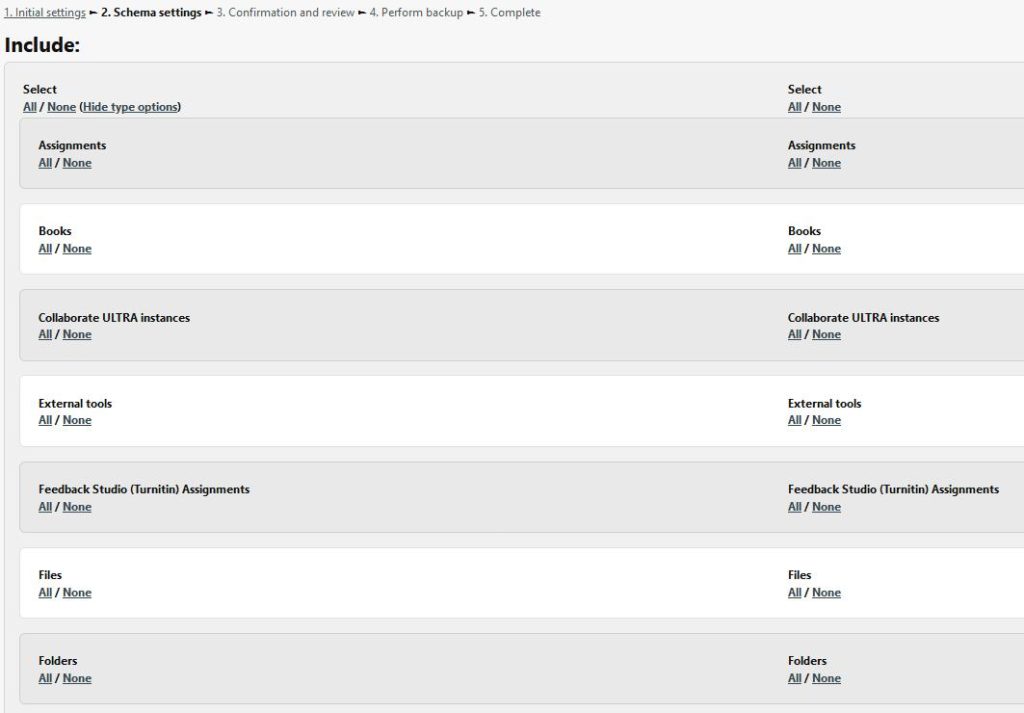
7. Confirmation and review – Check that everything is as required, using the Previous button if necessary, otherwise click the ‘Perform backup’ button
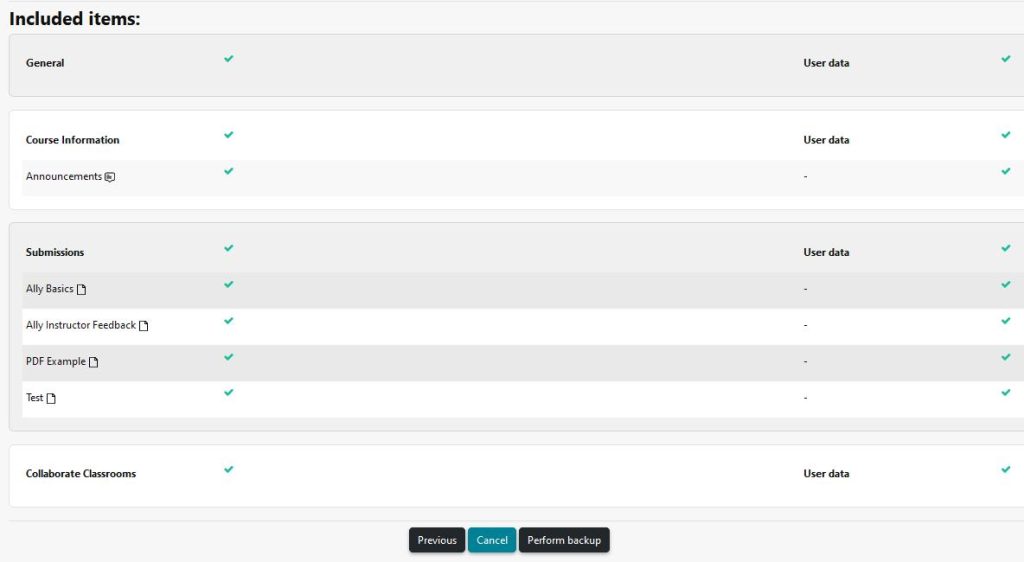
8. Complete – Click the Continue button
A backup file (with distinctive .mbz extension to avoid confusion with .zip files) is then saved in the course backup area. Backup file names are of the form backup-moodle2-course-coursename-date-hour.mbz, ending in -nu.mbz when backed up with no users and -an.mbz with anonymized names.
These files can also be downloaded and saved within your UAL OneDrive.
